7. Das Optionen-Fenster
Dieses Kapitel beschreibt die zahlreichen Einstellmöglichkeiten, die das Optionen-Fenster auf seinen Registerkarten bietet. Es wird über den Menüpunkt Einstellungen/ Optionen aufgerufen. Hier lässt sich das Verhalten des DVBViewers weitgehend beeinflussen. Eine Kenntnis der Optionen und ihrer Bedeutung ist insbesondere von Wert, wenn es darum geht, Probleme zu lösen.
Die allgemeinen Optionen
Sprache: In dieser Liste wählen Sie die Sprache für die Benutzeroberfläche des DVBViewers. Mit einem Klick auf die Schaltfläche „Übernehmen“ wird die Einstellung wirksam.
Zeige DVBViewer in: Hier entscheiden Sie, wo Windows den DVBViewer anzeigt, wenn er aktiv ist. Dies kann wahlweise in der Taskleiste, im Systemtray oder in beiden geschehen. Empfehlenswert ist im allgemeinen die Einstellung „nur Systemtray“, um Platz in der Taskleiste zu sparen und das Kontextmenü des DVBViewers durch einen Rechtsklick auf das Symbol im Systemtray aufrufen zu können.
Skins: Mittels so genannten Skins kann man dem Program einen unterschiedlichen Anstrich verpassen. Im DVBViewer gibt es zwei verschiedene Typen von Skins. Zum Einen die Skins, die das Aussehen des Programmfensters verändern und zum Anderen diejenigen die sich um die OnScreen Anzeigen kümmern.
Icon Stil: Wird kein Skin ausgewählt, gibt es noch die Möglichkeit die Symbolleiste unterschiedlich zu gestalten. Hierfür sind im Programm 3 verschiedene Bildsätze gespeichert.
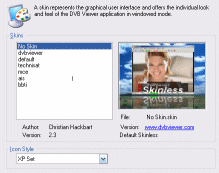
9x Satz: Die Bilder orientieren sich an dem Aussehen von Windows 95-98.
XP Satz: Diese Icons entsprechen den in ihrer Art und Weise dem modernen Windows XP Stil.
DVBViewer Satz 1/2: Zusätzlich zu den oben angegebenen Bildsätzen existieren noch zwei weitere speziell für den DVBViewer angepasste Typen. Wahlweise in Blau und Orange gehalten.
Verhindere den Bildschirmschoner: Diese Option sollte eingeschaltet sein, damit Sie ungestört fernsehen können, ohne dass zwischenzeitlich ein Bildschirmschoner die Mattscheibe erobert. Die Option verhindert auch, dass der Monitor oder der gesamte PC nach einer gewissen Zeit automatisch in den Standby-Modus schaltet, solange der DVBViewer läuft.
Verstecke die Maus im Vollbild: Ist diese Option aktiviert, verschwindet der Mauszeiger im Vollbildmodus nach einer gewissen Zeit automatisch, damit er nicht beim Fernsehen stört. Nach welcher Zeit er sich verzieht, können Sie in der Liste auf der rechten Seite einstellen. Sobald Sie die Maus bewegen, erscheint der Zeiger wieder.
Vollbild immer im Vordergrund: Wenn diese Option eingeschaltet ist, übernimmt der DVBViewer im Vollbildmodus die Kontrolle. Insbesondere bei reinen HTPC Systemen kann diese Funktion nützlich sein um störende Fenster zu verstecken.
Starte im Vollbild: Ist diese Funktion aktiviert, nimmt der DVBViewer automatisch bei jedem Programmstart den ganzen Monitor ein.
Kontrollleiste einblenden: Die Kontrolleiste ermöglicht ähnlich wie bei einem Mediaplayer die Steuerung der Wiedergabe von Videos. Ist diese Option aktiviert, blendet sich automatisch nach einer vorgegebenen Zeit diese Leiste ein, wenn die Maus über den unteren Rand des DVBViewer Fensters bewegt wird.
Show DVBViewer in: Determines how Windows handles the running DVBViewer. It can be shown in the taskbar, in the system tray, or in both. In general System Tray only is recommendable, in order to save space in the taskbar, and to enable the context menu via right-clicking the DVBViewer tray icon.
HTPC-Mode ändert das Verhalten des DVBViewer's. Im Fenstermodus sind alle Einstellungen und Fenster mittels Maus erreichbar, der HTPC Modus startet im Vollbild, im OSD Modus sind nur noch die OSD Anzeigen per Maus erreichbar.
Zeitzone Insbesondere bei Satellitenaustrahlungen kommt es vor, dass die Zielgruppen mitunter auf ein- oder mehreren Kontinenten verteilt sind und aufgrund dieser regionalen Gegebenheiten auch unterschiedliche Zeitzonen auftreten. Im DVBViewer gibt es 3 Möglichkeiten diese Zeitunterschiede zu erkennen und zu berücksichtigen:
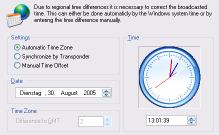
Zeitzone automatisch einstellen: In diesem Fall wird der Wert vom Betriebssystem übernommen. Diese Einstellung ist voreingestellt und sollte nur in Sonderfällen geändert werden.
Uhrzeit mit Sender synchronisieren: Auf jedem Transponder bzw. jedem Multiplex gibt es laut DVB Spezifikation eine Zeittabelle (Time Offset Table) über die man die Zeitzone ermitteln kann.
Manueller Zeitversatz: Funktionieren beide Werte nicht zuverlässig, kann man die Zeitdifferenz auch manuell eintragen. Im Falle von Deutschland sind die gängigen Werte entweder +1 für Sommerzeit und +2 für Winterzeit.