The Timer Tab
The Timer Tab provides a multi-purpose timer. It
lets Videorecorder Plugin perform different actions after a given
time, e.g. shutting your PC down, closing the DVBViewer, switching it
to standby mode, starting or stopping a recording... Additionally it
allows to change the settings of a scheduled recording while it is
executed.
Timer Setup
Timer Setup

Please note: You are not the only
one who accesses the timer. When a scheduled recording is executed,
the Videorecorder Plugin uses the timer to set up the end time and
the associated action, as it has been programmed in the DVBViewer's
Recorder Settings Window, overriding any previous timer setup
...and that's not a bug, but a feature: It enables
to change the setup of a scheduled recording while it is executed.
E.g. if a broadcast takes longer than expected, you can stop the
timer, set a new end time, and start it again. Or if a recording has
been scheduled with „Shutdown After Recording“, you can
change it to „Stop Recording“, in case you want to spend
some more time with your PC.
It
takes three steps to activate the timer manually:

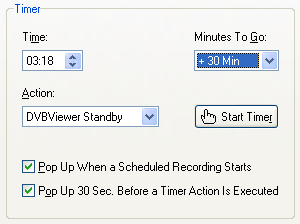 Enter
the time at which the action shall be performed in the Time
Field. Alternatively you may use the „Minutes To Go“
Dropdown List to select a number of minutes "from now",
after which the action shall be performed (sleeptimer function).
Enter
the time at which the action shall be performed in the Time
Field. Alternatively you may use the „Minutes To Go“
Dropdown List to select a number of minutes "from now",
after which the action shall be performed (sleeptimer function).
 Select
the action that shall be performed in the Action dropdown
list.
Select
the action that shall be performed in the Action dropdown
list.

Any shutdown,
close or standby action stops ongoing recordings. If you feel like
rather going to bed after having started a recording manually, you
may leave it to the Videorecorder Plugin to shut your PC down.
Shutting down to Hibernate Mode requires enabling it in the Windows
energy options. In DVBViewer standby mode audio and video rendering
are disabled, thus requiring a minimum of processor usage. However,
the DVBViewer it is still able to start a scheduled recording in this
state.
 Finally
click the 'Start Timer' button. After that, the „Minutes
To Go“ field counts down the remaining time.
Finally
click the 'Start Timer' button. After that, the „Minutes
To Go“ field counts down the remaining time.
The
timer is deactivated automatically if you
 stop
a recording manually that has been scheduled in the DVBViewer for
the Videorecorder Plugin.
stop
a recording manually that has been scheduled in the DVBViewer for
the Videorecorder Plugin.
 stop
a recording manually after having started the timer with the action
„Stop Recording“.
stop
a recording manually after having started the timer with the action
„Stop Recording“.

In all other cases you are responsible
for stopping the timer, if you don't want it to perform an obsolete
task anymore. Closing the Videorecorder Window does not deactivate
it.
There
are two checkboxes for controlling the notification behaviour of the
Videorecorder Plugin.
 Pop
Up When a Scheduled Recording Starts: A checkmark here lets the
Videorecorder Plugin Window pop up automatically when a scheduled
recording starts, in order to notify you.
Pop
Up When a Scheduled Recording Starts: A checkmark here lets the
Videorecorder Plugin Window pop up automatically when a scheduled
recording starts, in order to notify you.
 Pop
Up 30 Sec. Before a Timer Action Is Executed: A checkmark here
lets the Videorecorder Plugin Window pop up automatically 30 seconds
before a timer action is executed, in order to give you an
opportunity to cancel the process. This also applies to the
automatic timer setup in case of a scheduled recording.
Pop
Up 30 Sec. Before a Timer Action Is Executed: A checkmark here
lets the Videorecorder Plugin Window pop up automatically 30 seconds
before a timer action is executed, in order to give you an
opportunity to cancel the process. This also applies to the
automatic timer setup in case of a scheduled recording.
contents |
to the top | preceding
chapter
![]()
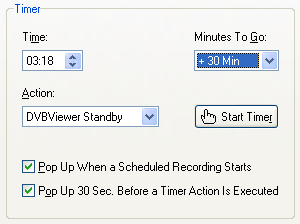 Enter
the time at which the action shall be performed in the Time
Field. Alternatively you may use the „Minutes To Go“
Dropdown List to select a number of minutes "from now",
after which the action shall be performed (sleeptimer function).
Enter
the time at which the action shall be performed in the Time
Field. Alternatively you may use the „Minutes To Go“
Dropdown List to select a number of minutes "from now",
after which the action shall be performed (sleeptimer function).![]() Select
the action that shall be performed in the Action dropdown
list.
Select
the action that shall be performed in the Action dropdown
list.