 5.
Aufnahme und Wiedergabe von Videos
5.
Aufnahme und Wiedergabe von Videos 5.
Aufnahme und Wiedergabe von Videos
5.
Aufnahme und Wiedergabe von Videos
Dieses Kapitel beschreibt, wie Sie mit dem DVBViewer Videos aufnehmen und wieder abspielen können, und was dabei zu beachten ist. Um Probleme zu vermeiden, sollten Sie sich in Ruhe die vorbereitenden Abschnitte dieses Kapitels durchlesen. Nicht vergessen werden soll dabei, dass der DVBViewer auch ein ausgezeichneter Radio-Recorder ist. Wenn Sie einen Radiosender einstellen und dann eine Aufnahme starten, erhalten Sie natürlich eine Audio-Datei. Auch dies kommt zur Sprache. Schließlich wird noch die Timeshift-Funktion behandelt, die zeitversetztes Fernsehen ermöglicht.
● Inhalt ● an den Anfang ● ans Ende ● vorheriges Kapitel ● nächstes Kapitel ●
Video-Aufnahmen mit den DVBViewer brauchen enorm viel Speicherplatz auf der Festplatte. Wie viel es genau sein wird, lässt sich schlecht vorhersagen. Je nach dem, mit welcher Bitrate gesendet wird, kann das Ergebnis unterschiedlich ausfallen. Aber über den Daumen gepeilt müssen Sie mit 2,5 GByte für einen 90-Minuten-Spielfilm rechnen. Oder anders gesagt: Runde 28,5 MByte pro Minute. Ein gewisser Trost ist dabei, dass die die Aufnahme absolut dem Original entspricht. Es gibt also – anders als bei einem VHS-Videorecorder - keine Qualitätsverluste.
Doch selbst wenn noch genug Platz auf der Festplatte vorhanden ist, kann eine Aufnahme an den Beschränkungen des auf Ihrem PC verwendeten Dateisystems scheitern.
Das uralte, von DOS und Windows 95 verwendete FAT-System erlaubt eine maximale Dateigröße von 2 GByte. Unter Windows 98/ME gestattet das FAT32-System immerhin 4 GByte. Trotzdem tritt manche Software wegen gewisser Nachlässigkeiten bei der Programmierung auch hier ab 2 GByte in den Streik. Wer ganz sicher gehen will, dass auch bei einer Video-Nachbearbeitung alles klappt, sollte sich deshalb lieber auf 2 GByte beschränken.
Windows 2000 und Windows XP verwenden das moderne NTFS-System, dass in dieser Hinsicht keine Beschränkungen kennt (jedenfalls keine, die Sie beachten müssten). Allerdings können auch diese Windows-Versionen mit FAT32 arbeiten. Deshalb die folgenden Ratschläge:
Informieren Sie sich über Ihr Dateisystem. Öffnen Sie „Arbeitsplatz“, klicken Sie mit der rechten Maustaste auf das Laufwerk und wählen Sie im Kontextmenü „Eigenschaften“.
Falls Sie unter Windows 2000/XP noch FAT32 verwenden, führen Sie schleunigst eine Konvertierung nach NTFS durch, wenn Sie mit Videos hantieren wollen. Dies ist relativ einfach ohne Neuformatierung und Datenverlust möglich. Entnehmen Sie der Windows-Hilfe (Suchbegriff NTFS) oder der Fachliteratur, wie dabei vorzugehen ist. Lassen Sie sich gegebenenfalls von einem erfahrenen Bekannten helfen.
Stellen Sie vor einer Aufnahme sicher, dass der voraussichtlich benötigte Platz verfügbar ist – plus einer gehörigen Sicherheitsreserve. Die Aufnahme könnte auch etwas länger werden. Außerdem mag Windows randvolle Festplatten im allgemeinen gar nicht.
● Inhalt ● an den Anfang ● ans Ende ● vorheriges Kapitel ● nächstes Kapitel ●
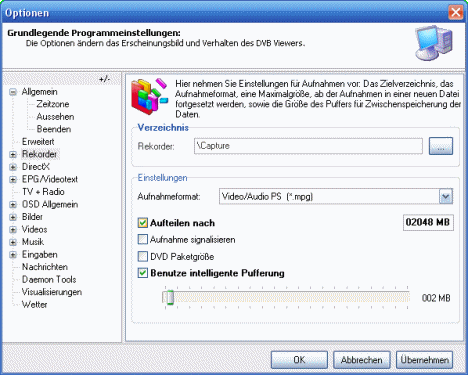 Glücklicherweise
ermöglicht der DVBViewer das Aufnehmen umfangreicher Videos selbst dann,
wenn Sie als Windows 98/ME-Benutzer der 2 bzw. 4 GByte-Grenze ausgeliefert sind.
Die Datei wird einfach automatisch in passende Portionen aufgeteilt. Dies ist
natürlich auch nützlich, wenn Sie Videos anschließend auf CDs
brennen wollen.
Glücklicherweise
ermöglicht der DVBViewer das Aufnehmen umfangreicher Videos selbst dann,
wenn Sie als Windows 98/ME-Benutzer der 2 bzw. 4 GByte-Grenze ausgeliefert sind.
Die Datei wird einfach automatisch in passende Portionen aufgeteilt. Dies ist
natürlich auch nützlich, wenn Sie Videos anschließend auf CDs
brennen wollen.
Wählen Sie im Einstellungen-Menü „Optionen“ und wechseln Sie in dem Optionen-Fenster auf die Registerkarte „Rekorder“. Dort finden Sie einige für das Aufnehmen wichtige Einstellmöglichkeiten. Unter anderem können Sie für das Aufteilen der Videodatei in Häppchen einer bestimmten Größe sorgen. Gehen Sie so vor:
Versehen Sie das Kästchen „Aufteilen“ mit einem Haken, indem Sie es anklicken.
Klicken Sie auf das folgende Eingabefeld und geben Sie die gewünschte Maximalgröße ein (also z.B. 2000 MByte für Aufnahmen mit Windows 98 oder vorsichtige 699 MByte für das Brennen auf 700 MByte CDs).
Schließen Sie mit OK ab.
Daraufhin wird der DVBViewer bei Aufnahmen jeweils nach Erreichen der vorgegebenen Größe einen Schnitt setzen und eine neue Datei beginnen.
![]() Zusätzlich können Sie auf dieser Registerkarte einstellen, dass der
DVBViewer eine laufende Aufnahme durch einen roten Punkt im Bild signalisiert.
, oder bei Beginn einer Aufnahme automatisch eine Textdatei mit den dazugehörigen
EPG-Informationen erzeugt.
Zusätzlich können Sie auf dieser Registerkarte einstellen, dass der
DVBViewer eine laufende Aufnahme durch einen roten Punkt im Bild signalisiert.
, oder bei Beginn einer Aufnahme automatisch eine Textdatei mit den dazugehörigen
EPG-Informationen erzeugt.
● Inhalt ● an den Anfang ● ans Ende ● vorheriges Kapitel ● nächstes Kapitel ●
Bevor Sie Ihre erste Aufnahme starten, sollten Sie überlegen, in welchem Ordner Ihrer Festplatte Sie Ihre Videos speichern möchten. Standardmäßig ist das der Unterordner „Capture“ im DVBViewer-Ordner. Sie können einen anderen Ordner auf der Rekorder-Registerkarte wählen, die über den „Optionen“ im Einstellungen-Menü erreichbar ist. Klicken Sie dort auf das Ordnersymbol in der entsprechenden Zeile. Daraufhin erscheint ein Ordner-Auswahlfenster.
Die DVD Paketgröße bewirkt, dass der DVBViewer bei Aufnahmen im MPG-Format die relativ großen DVB-Datenblöcke in kleinere Häppchen von maximal 2 KB Größe „paketisiert“. Dies entspricht der DVD-üblichen Aufteilung, so dass auf DVD-Wiedergabe spezialisierte Soft- und Hardware besser damit zurechtkommt. Insbesondere das häufig verwendete Programm WinDVD hat sonst beim Abspielen Probleme.
Schließlich gilt es noch, sich für ein Aufnahmeformat zu entscheiden. In der gleichnamigen Liste stehen folgende Alternativen zur Auswahl:
Audio/Video PS (mpeg2): Dies ist die Standardeinstellung. Sie erzeugt eine gemeinsame Datei für Video und Audio mit der Endung mpg. Man spricht hierbei von einer gemultiplexten (kurz gemuxten) Aufnahme.
Audio/Video PES (PVA): Dieses Format ist besonders geeignet, wenn Sie Videos weiterverarbeiten möchten (schneiden, konvertieren) und über entsprechende PVA-Werkzeuge verfügen. Bei der Wiedergabe von PVA-Dateien gibt es gewisse Einschränkungen, da nicht mehr wie bei mpeg2 an jede beliebige Stelle gesprungen werden kann. Auch ist es meistens erforderlich, zuvor einen PVA-Demultiplexer im System zu installieren, der in der Lage ist, die Video- und Audiodaten dieses Dateityps zu trennen. Ein solcher Filter ist im Decoder-Package von Elecard enthalten.
Audio/Video (ts): Die einkommenden DVB Daten werden bei dieser Einstellung 1:1 gespeichert.
Wenn Sie also ohne weitere Ambitionen nur auf der Festplatte aufnehmen möchten, ist auf jeden Fall das erste Format zu empfehlen, da es sich am einfachsten handhaben lässt.
Audio-Aufnahmen von Radiosendungen werden als mp2-Datei gespeichert (außer bei Wahl des PVA-Formats). Probleme mit der Dateigröße sind hierbei im allgemeinen nicht zu befürchten.
mp2 ist ein Vorgänger des bekannten mp3-Formats. Da Windows den dafür zuständigen Decoder mitbringt, kommen Mediaplayer im allgemeinen mit mp2 zurecht. Dies gilt jedoch nicht für alle Programme. Nero Burning ROM akzeptiert zum Beispiel keine mp2-Dateien als Ausgangsmaterial für das Brennen von Audio-CDs. Sie müssen erst mit einem geeigneten Werkzeug nach mp3 oder wav konvertiert werden. Zu beachten ist dabei auch noch die für Audio-CDs meist erforderliche Konvertierung der Abtastrate von 48 khz nach 44 khz. Hinweise dazu finden Sie in Kapitel 9.
● Inhalt ● an den Anfang ● ans Ende ● vorheriges Kapitel ● nächstes Kapitel ●
Nachdem Sie alle
notwendigen Einstellungen vorgenommen haben, geht es nun sehr schnell
und einfach: Schalten Sie auf das betreffende Programm um und klicken
Sie auf den roten Knopf
![]() in der Symbolleiste, oder wählen Sie den Befehl „Video
aufnehmen“ im DVBViewer-Menü. Während die Aufnahme
läuft, wird der Knopf grau dargestellt. Ein nochmaliges
Anklicken beendet die Aufnahme.
in der Symbolleiste, oder wählen Sie den Befehl „Video
aufnehmen“ im DVBViewer-Menü. Während die Aufnahme
läuft, wird der Knopf grau dargestellt. Ein nochmaliges
Anklicken beendet die Aufnahme.
![]() Alternativ können Sie eine Aufnahme im Aufnahme-Kontrollfenster
starten, das zusätzliche Aufnahme-Optionen und Informationen
bietet.
Alternativ können Sie eine Aufnahme im Aufnahme-Kontrollfenster
starten, das zusätzliche Aufnahme-Optionen und Informationen
bietet.
Der DVBViewer erfindet automatisch eindeutige Dateinamen für aufgenommene Sendungen. Sie setzen sich aus Datum und Zeitpunkt der Aufnahme sowie dem Sendernamen und dem Titel der Sendung (sofern via EPG ermittelbar) zusammen. Bei automatisch aufgeteilten Dateien kommt noch eine laufende Nummer hinzu.
Was während einer Aufnahme zu beachten ist:
Änderungen der Fernsehbild-Darstellung (Vollbild, Seitenverhältnis, Helligkeit/Kontrast, Minimieren des DVBViewer-Fensters...) beeinflussen die Aufnahme nicht.
Verzichten Sie besser auf das Herstellen oder Abbrechen einer Internet-Verbindung. Dies führt leicht zu Aussetzern, die eine Aufnahme unbrauchbar machen können.
Wie viele zusätzliche Aktivitäten der Aufnahmevorgang verträgt, ohne dass es zu Störungen kommt, hängt von der Leistungsfähigkeit Ihres PCs ab. Auf eher leistungsschwachen PCs sollten Sie besser alles andere ruhen lassen, vielleicht sogar vorher Hintergrundprogramme beenden. Eine weitere Möglichkeiten, Rechenleistung zu sparen, bestehen darin, unter Einstellungen/ Optionen/ Teletext & EPG die Option „Kein Einlesen der EPG-Daten“ zu aktivieren – auch diese können den Prozessor ausgiebig beschäftigt halten.
![]() Wenn Sie während einer Aufnahme mit anderen Programmen arbeiten
wollen, empfiehlt es sich, dem DVBViewer vorher im
Aufnahme-Kontrollfenster
eine hohe Priorität einzuräumen. Dies bietet einen guten
Schutz gegen Störungen durch andere Aktivitäten.
Allerdings kann sich die Wirkung ins Gegenteil verkehren, wenn Sie
während der Aufnahme im DVBViewer zeitaufwendige Funktionen
aufrufen.
Wenn Sie während einer Aufnahme mit anderen Programmen arbeiten
wollen, empfiehlt es sich, dem DVBViewer vorher im
Aufnahme-Kontrollfenster
eine hohe Priorität einzuräumen. Dies bietet einen guten
Schutz gegen Störungen durch andere Aktivitäten.
Allerdings kann sich die Wirkung ins Gegenteil verkehren, wenn Sie
während der Aufnahme im DVBViewer zeitaufwendige Funktionen
aufrufen.
● Inhalt ● an den Anfang ● ans Ende ● vorheriges Kapitel ● nächstes Kapitel ●
Es gibt verschiedene Möglichkeiten, ein mit dem DVBViewer aufgenommenes Video abzuspielen:
Wählen Sie den Befehl „Video öffnen“ im DVBViewer-Menü. Es erscheint ein Datei-Auswahlfenster, aus dem Sie die gewünschte Datei herauspicken.
![]() Drag & Drop: Ziehen Sie die Video-Datei einfach mit der Maus ins DVBViewer-Fenster
und lassen Sie sie dort fallen.
Drag & Drop: Ziehen Sie die Video-Datei einfach mit der Maus ins DVBViewer-Fenster
und lassen Sie sie dort fallen.
![]() per OSD System: Das On Screen Display bietet dutzende Funktionen die eine
komfortable Verwaltung und Auswahl von Mediadateien ermöglicht. So
kann auch bequem via Fernbedienung das jeweilige Video ausgewählt werden.
per OSD System: Das On Screen Display bietet dutzende Funktionen die eine
komfortable Verwaltung und Auswahl von Mediadateien ermöglicht. So
kann auch bequem via Fernbedienung das jeweilige Video ausgewählt werden.
![]() Falls der DVBViewer noch nicht gestartet wurde: Ziehen Sie die Video-Datei
zum DVBViewer-Symbol auf Ihrem Desktop und lassen Sie sie dort fallen.
Falls der DVBViewer noch nicht gestartet wurde: Ziehen Sie die Video-Datei
zum DVBViewer-Symbol auf Ihrem Desktop und lassen Sie sie dort fallen.
![]() Verknüpfen Sie den betreffenden Dateityp mit dem DVBViewer –
entweder über das Kontextmenü der Datei („Öffnen mit/
Programm auswählen/ Dateityp immer mit dem gewählten Programm
öffnen“) oder über Ordneroptionen/Dateitypen des Windows-Explorers.
Danach startet ein Doppelklick auf die Videodatei den DVBViewer und veranlasst
ihn, sie abzuspielen.
Verknüpfen Sie den betreffenden Dateityp mit dem DVBViewer –
entweder über das Kontextmenü der Datei („Öffnen mit/
Programm auswählen/ Dateityp immer mit dem gewählten Programm
öffnen“) oder über Ordneroptionen/Dateitypen des Windows-Explorers.
Danach startet ein Doppelklick auf die Videodatei den DVBViewer und veranlasst
ihn, sie abzuspielen.
![]() Während
der Wiedergabe zeigt die Statuszeile die Bedienungselemente Play,
Pause und Stop an. Indem Sie in den Fortschrittsbalken klicken,
können Sie zu jeder beliebigen Stelle des Videos springen.
Während
der Wiedergabe zeigt die Statuszeile die Bedienungselemente Play,
Pause und Stop an. Indem Sie in den Fortschrittsbalken klicken,
können Sie zu jeder beliebigen Stelle des Videos springen.
Da der DVBViewer alle Eigenschaften eines universellen Mediaplayers mitbringt, können Sie auch Audio- und Videodateien abspielen, die nicht mit dem DVBViewer aufgenommen wurden. Voraussetzung dafür ist, dass die entsprechenden Decoder im System installiert sind.
● Inhalt ● an den Anfang ● ans Ende ● vorheriges Kapitel ● nächstes Kapitel ●
Die Playliste ermöglicht es, Media-Dateien zusammenzustellen und automatisch hintereinander abzuspielen zu lassen – zum Beispiel mit dem DVBViewer aufgenommene Videoclips, oder auch Musikdateien in beliebiger Mischung. Wählen Sie zu diesem Zweck den Menüpunkt „Playliste“ im DVBViewer-Menü und dann „Playliste anzeigen“. Es erscheint ein Fenster, das Ihnen folgende Möglichkeiten bietet:
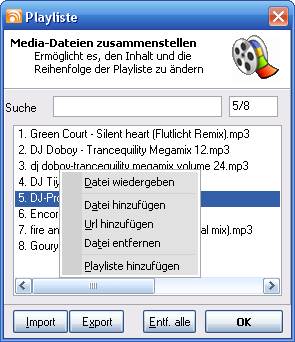 Dateien
hinzufügen: Öffnen Sie mit einem Rechtsklick in das Fenster
das Kontextmenü und wählen Sie „Datei hinzufügen“.
Es öffnet sich ein Fenster, in dem Sie die Datei auswählen. Oder
öffnen Sie einfach ein Explorer-Fenster, um die gewünschten Dateien
in das Playlisten-Fenster zu ziehen und dort fallen zu lassen (Drag &
Drop).
Dateien
hinzufügen: Öffnen Sie mit einem Rechtsklick in das Fenster
das Kontextmenü und wählen Sie „Datei hinzufügen“.
Es öffnet sich ein Fenster, in dem Sie die Datei auswählen. Oder
öffnen Sie einfach ein Explorer-Fenster, um die gewünschten Dateien
in das Playlisten-Fenster zu ziehen und dort fallen zu lassen (Drag &
Drop).
Eingefügt werden neue Dateien auf jeden Fall direkt hinter dem aktuell markierten Eintrag. Durch anklicken und markieren eines Eintrags können Sie also die Einfüge-Position bestimmen.
Entfernt wird ein markierter Eintrag durch den entsprechenden Befehl im Kontextmenü oder durch Drücken der Taste [Entf]. Die Schaltfläche „Entf. Alle“ leert die gesamte Liste nach einer Sicherheitsabfrage auf einen Schlag.
Umsortieren lassen sich die Einträge per Drag & Drop. Ziehen Sie den Eintrag einfach mit der Maus an die neue Position. Alternativ können Sie auch die Tastatur benutzen: Die Tastenkombinationen [Umschalt]+[↑] und [Umschalt]+[↓] verschieben den markierten Eintrag eine Position nach oben bzw. unten, [Umschalt]+[Pos1] und [Umschalt+[Ende] befördern ihn an den Anfang bzw. das Ende der Liste.
In der Zeile „Suche“ können Sie durch Eingabe eines Suchbegriffs und Drücken der Eingabetaste die Markierung auf den jeweils nächsten Eintrag setzen, der den Suchbegriff enthält.
Über die Schaltfläche „Export“ speichern Sie die gesamte Liste in einer Textdatei ab, die die Dateipfade und -namen enthält. Über „Import“ können Sie eine solche Datei laden, wobei der vorherige Inhalt der Liste gelöscht wird. Um dagegen eine Liste aus einer Datei zu einer vorhandenen Liste hinzuzufügen, wählen Sie „Playliste hinzufügen“ im Kontextmenü. Die neuen Einträge werden in diesem Fall hinten angehängt.
Der Befehl „Datei wiedergeben“ im Kontextmenü startet das Abspielen der Playliste mit dem markierten Eintrag. Alternativ können Sie auch mit einem Eintrag Ihrer Wahl starten, indem Sie ihn doppelt anklicken.
Die Dateien werden standardmäßig von oben nach unten abgespielt. Wenn der DVBViewer das Ende erreicht hat, fängt er wieder von vorne an. Weitere Möglichkeiten zur Ablaufsteuerung bietet das Untermenü, das nach Ansteuern von „Playliste“ im DVBViewer-Menü aufklappt:
„Erste Datei“ und „Letzte Datei“ starten die Wiedergabe der Datei an der entsprechenden Position; die Abspielrichtung ist vorwärts.
„Nächste Datei“ startet die Wiedergabe der Datei, die auf die aktuell wiedergegebene Datei folgt (oder auf die markierte Datei, falls Sie die Markierung in der Liste von Hand gesetzt haben). Die Abspielrichtung ist vorwärts.
„Vorherige Datei“ startet entsprechend die Wiedergabe der Datei, die der aktuellen Datei vorangeht. Die Abspielrichtung ist danach rückwärts. Dieser Befehl sollte erst ab DVBViewer-Version 1.99 R4 benutzt werden. In den vorherigen Versionen bringt ein Fehler das Programm zu einem Absturz, der ein Beenden über den Windows-Taskmanager notwendig macht.
„Zufällige Datei“ startet die Wiedergabe einer zufällig ausgewählten Datei. Auch danach werden die Dateien in zufälliger Reihenfolge abgespielt.
Die aktuelle Playliste speichert der DVBViewer beim Beenden des Programms automatisch in der Datei Setup.ini, so dass sie beim nächsten Programmstart wieder zur Verfügung steht.
● Inhalt ● an den Anfang ● ans Ende ● vorheriges Kapitel ● nächstes Kapitel ●
Wie ein Videorecorder erlaubt auch der DVBViewer die Programmierung von Timer-Aufnahmen. Rufen Sie hierzu im DVBViewer-Menü den Befehl „Recorder-Programmierung“ auf, worauf das unten stehende Fenster erscheint. Um hier einen Auftrag zu erteilen, gehen Sie wie folgt vor:
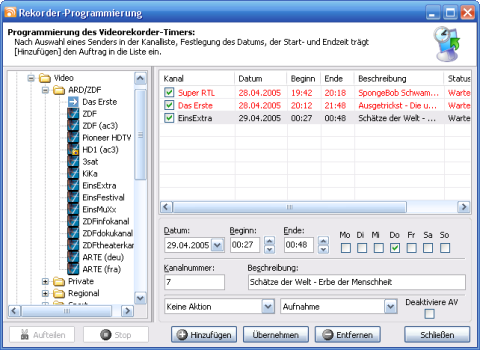
Wählen Sie den Sender in der Kanalliste auf der linken Seite. Die Kanalnummer wird automatisch in das entsprechende Eingabefeld eingetragen.
Falls Sie ein anderes Datum als das heutige wünschen, klicken Sie auf den Abwärtspfeil neben der Eingabezeile „Datum“. Es erscheint ein kleiner Kalender, in dem Sie den gewünschten Tag anklicken.
Geben Sie in die Felder „Beginn“ und „Ende“ die Anfangs- und Endzeit der Aufnahme ein. Einstellige Zahlen müssen mit führender Null geschrieben werden (z.B. 09 für 9 Uhr)
![]() Für eine Wiederholung der Aufnahme an nachfolgenden Tagen klicken
Sie die Checkboxen „Mo..So“ an.
Für eine Wiederholung der Aufnahme an nachfolgenden Tagen klicken
Sie die Checkboxen „Mo..So“ an.
Ergänzen Sie bei Bedarf eine Beschreibung der Sendung in dem entsprechenden Eingabefeld.
Versehen Sie „Nach der Aufnahme herunterfahren“ mit einem Häkchen, wenn sich Ihr PC nach dem Ende der Aufnahme automatisch ausschalten soll.
![]() Wählen Sie „Nicht aufnehmen“, wenn der DVBViewer
zu dem dem betreffenden Zeitpunkt nicht aufnehmen, sondern nur auf den Sender
umschalten soll. „Nach der Aufnahme herunterfahren“ ist in diesem
Fall wirkungslos.
Wählen Sie „Nicht aufnehmen“, wenn der DVBViewer
zu dem dem betreffenden Zeitpunkt nicht aufnehmen, sondern nur auf den Sender
umschalten soll. „Nach der Aufnahme herunterfahren“ ist in diesem
Fall wirkungslos.
Übertragen Sie Ihre Eingaben mit „Hinzufügen“ in die Liste. Nachdem Sie alle Einträge vorgenommen haben, klicken Sie auf „Schließen“ - vorher wird sie der DVBViewer-Timer nicht berücksichtigen!
Weiterhin bietet Ihnen das Fenster noch folgende Möglichkeiten:
Klicken Sie einen Listeneintrag an, um ihn nachträglich abzuändern. Die Daten werden daraufhin in die Eingabefelder übertragen. Die Start- und Endzeit lässt sich bequem mit den Pfeilen neben den Eingabefeldern in Minutenschritten ändern. „Übernehmen“ ersetzt dann die Daten des markierten Eintrags durch die Angaben in den Eingabefeldern.
Um einen Auftrag zu löschen, markieren Sie ihn in der Liste und klicken auf „Entfernen“.
![]() Die Listeneinträge sortiert der DVBViewer gemäß der
Startzeit. Sie können auch alphabetisch nach den Sendern oder
Bemerkungen sortieren lassen, indem Sie auf den entsprechenden
Spaltentitel klicken. Ein weiterer Klick auf den gleichen
Spaltentitel kehrt die Sortierreihenfolge um.
Die Listeneinträge sortiert der DVBViewer gemäß der
Startzeit. Sie können auch alphabetisch nach den Sendern oder
Bemerkungen sortieren lassen, indem Sie auf den entsprechenden
Spaltentitel klicken. Ein weiterer Klick auf den gleichen
Spaltentitel kehrt die Sortierreihenfolge um.
![]() Der DVBViewer erlaubt die Aufnahme von mehreren Sendern zeitgleich, sofern sich
diese auf ein und dem selben Transponder/Multiplex befinden. Sollte eine Aufnahme
sich überlappen und kann nicht aufgezeichnet werden, wird sie roter
Schrift kenntlich gemacht.
Der DVBViewer erlaubt die Aufnahme von mehreren Sendern zeitgleich, sofern sich
diese auf ein und dem selben Transponder/Multiplex befinden. Sollte eine Aufnahme
sich überlappen und kann nicht aufgezeichnet werden, wird sie roter
Schrift kenntlich gemacht.
Ein einfacherer Weg zur Timer-Programmierung führt eventuell über das EPG-Fenster und den dortigen Schaltknopf „Sende an PVR“. Danach finden Sie den Auftrag bereits komplett eingetragen im Rekorderprogrammierung-Fenster vor. Zu empfehlen ist allerdings, Beginn und Ende noch um einige Minuten vor- bzw. zurückzuverlegen, da sich die Fernsehsender häufig nicht exakt an die Zeiten halten. Ein VPS-Signal steht beim Digital-TV leider noch nicht zur Verfügung.
Zu beachten ist, dass die Aufträge natürlich nur abgearbeitet werden können, wenn der PC eingeschaltet und der DVBViewer gestartet ist (wobei er ruhig ein unauffälliges Dasein als minimiertes Fenster fristen kann).
● Inhalt ● an den Anfang ● ans Ende ● vorheriges Kapitel ● nächstes Kapitel ●
Timeshift beruht auf einem speziellen Aufnahmeverfahren, das es ermöglicht, schon während der Aufnahme mit der Wiedergabe zu beginnen.
Die Timeshift-Aufnahme ist in folgenden Situationen ist dies von Nutzen:
Sie möchten eine Sendung sehen, haben aber erst in 20 Minuten Zeit dazu. Um den Anfang nicht zu verpassen, starten Sie die Timeshift-Aufnahme zu Beginn der Sendung und 20 Minuten später die Timeshift-Wiedergabe, während der DVBViewer laufend weiter aufzeichnet.
Sie möchten einen Film ohne Werbung sehen. Sie starten die Timeshift-Aufnahme zu Beginn des Films und geben dem DVBViewer ca. 25 Minuten Vorsprung. Nach dieser Zeit starten Sie die Timeshift-Wiedergabe und sehen den Film von Beginn an. Die aktuelle Position innerhalb der Aufnahme zeigt der Fortschrittsbalken in der Statuszeile an. Wenn es zu einer Werbeunterbrechung kommt, springen Sie einfach durch einen Klick in den Fortschrittsbalken ein Stück weiter. Auf diese Weise können Sie bis zu 5 Werbepausen á 5 Minuten überspringen, dann haben Sie die aktuelle Fernsehsendung eingeholt.
Sie werden an der spannendsten Stelle eines Thrillers durch einen wichtigen Anruf unterbrochen. Sie starten die Timeshift-Aufnahme und nach Ende des Telefongesprächs die Timeshift-Wiedergabe. So sehen Sie die Sendung ab der Stelle weiter, an der Sie unterbrochen wurden.
Die gleiche Situation, aber sie haben bereits vorsorglich zu Beginn des Films die Timeshift-Aufnahme gestartet. Wenn Sie unterbrochen werden, kllicken Sie einfach „Pause“ im DVBViewer-Menü oder das Pause-Symbol in der Statusleiste an. Wenn Sie zum Computer zurückkehren, klicken Sie erneut auf „Pause“, und der Film läuft weiter.
In allen Fällen werden Sie nichts von der Sendung verpassen. Timeshift ermöglicht es also, eine Fernsehsendung in gewissen Grenzen wie ein aufgenommenes Video zu behandeln.
Die Timeshift-Wiedergabe lässt sich über einen Klick ganz an den Anfang des Fortschrittsbalkens in der Statusleiste oder mit dem gleichnamigen Befehl im DVBViewer-Menü starten, der das nebenstehende Fenster erscheinen lässt. Gehen Sie dort wie folgt vor:
Wenn Sie die Aufnahme nicht von Beginn an (00:00:00) sehen möchten, tragen Sie in dem Feld „Wiedergabe ab:“ den Zeitpunkt ein, ab der die Aufnahme wiedergegeben werden soll. Mit den Pfeilen neben dem Eingabefeld können Sie die Zeit in Minutenschritten verändern. Im rechten Feld sehen Sie die verfügbare Gesamtzeit der Timeshift-Aufnahme, die wie gesagt maximal 30 Minuten betragen kann.
Klicken Sie auf „Wiedergabe“, um die Timeshift-Wiedergabe ab dem gewählen Zeitpunkt zu starten. Ein Klick auf „Live“ zeigt Ihnen, was gerade aktuell gesendet wird.
Eine bequeme Möglichkeit, um zu einem bestimmten Zeitpunkt der Timeshift-Aufnahme zu springen, bietet der Schieberegler: Ziehen Sie ihn einfach mit der Maus an die gewünschte Position.
Um Timeshift zu beenden, wählen Sie den Befehl „Timeshift-Wiedergabe“ im DVBViewer-Menü einfach ein weiteres Mal an. Sowohl die Aufnahme als auch die Wiedergabe werden dadurch abgebrochen, und Sie sehen wieder das aktuelle Programm.
● Inhalt ● an den Anfang ● ans Ende ● vorheriges Kapitel ● nächstes Kapitel ●