 2
Installation und Konfiguration
2
Installation und Konfiguration 2
Installation und Konfiguration
2
Installation und Konfiguration
Dieses Kapitel beschreibt die Installation des DVBViewer GE – sowohl die Erstinstallation als auch Updates – sowie grundlegende Konfigurationsschritte, die Ihnen helfen, bestmögliche Ergebnisse zu erzielen.
Installation | Mehrbenutzer-Betrieb | Hardware-Einstellungen | Netzwerk-Betrieb | Konfiguration und zusätzliche Software
Laden Sie die Datei DVBViewer_GE.zip von https://www.dvbviewer.tv/members/ herunter. Geben Sie dabei Ihren Benutzernamen und das Passwort ein, das Sie beim Kauf des DVBViewer Pro per E-Mail erhalten haben. Entpacken Sie das ZIP-Archiv und verschieben Sie den DVBViewer GE-Ordner in den Programme-Ordner. Der DVBViewer GE erfordert keinen Installationsprozess. Falls der DVBViewer GE in mehreren Benutzerkonten verwendet werden soll, lesen Sie bitte vor dem ersten Start die Hinweise im nächsten Abschnitt, und passen Sie gegebenenfalls den Inhalt der Datei UserMode.ini entsprechend an
Der DVBViewer GE verträgt sich problemlos mit anderen DVBViewer-Versionen auf dem PC. Es ist nicht nötig, sie zu deinstallieren. Achten Sie jedoch darauf, dass sich jede DVBViewer-Installation in einem separaten Ordner befindet!
Ab DVBViewer Pro 4.5 und DVBViewer GE 3.0
sind neue Benutzerdaten für die Benutzung des Programms
erforderlich. Sie erhalten Sie beim Kauf des DVBViewers oder durch
(kostenlose) Umstellung alter Benutzerdaten. Die neuen Benutzerdaten
beinhalten ein längeres Passwort und eine Schlüsseldatei,
die als Mailanhang versendet wird. Weitere Hinweise dazu finden Sie
im DVBViewer-Forum.
Falls auf Ihrem PC bereits der DVBViewer Pro ab Version 4.5 mit neuen Benutzerdaten installiert ist, können Sie den DVBViewer GE 3.0 (oder eine spätere Version) ohne weitere Maßnahmen starten. Falls noch keine DVBViewer Pro-Installation mit neuen Benutzerdaten vorhanden ist, müssen Sie vor dem ersten Start des DVBViewer GE 3.0 (oder einer späteren Version) das Programm KeyTool.exe ausführen. Es ist im DVBViewer GE-Paket enthalten und dient zur Eingabe der neuen Benutzerdaten und zur Installation der Schlüsseldatei:
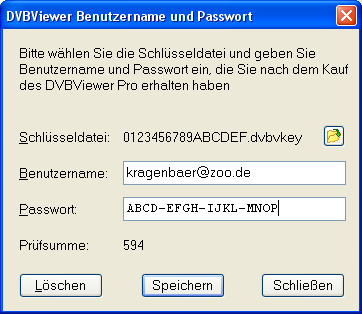
1) Starten Sie KeyTool.exe. Unter Windows Vista und Windows 7 fordert das Programm selbst die erforderlichen Administratorrechte an. Unter Windows XP muss es in einem Administrator-Konto gestartet werden.
2) Wählen Sie die Schlüsseldatei aus, indem Sie auf den Button mit dem Öffnen-Icon klicken. Navigieren Sie im Datei-Dialogfenster zu dem Ordner, in dem Sie die Schlüsseldatei gespeichert haben, und wählen Sie sie aus.
3) Geben Sie den Benutzernamen (Ihre Mailadresse) ein, oder kopieren Sie ihn aus der Mail mit den neuen Benutzerdaten in das Eingabefeld.
4) Geben Sie das neue Passwort ein, oder kopieren Sie es aus der Mail in das Eingabefeld.
Ungültige oder überflüssige Zeichen weist das Key Tool zurück oder entfernt sie automatisch. Die Bindestriche im Passwort fügt es automatisch hinzu. Sie brauchen sie nicht einzugeben.
5) Vergleichen Sie die dreiziffrige vom Key Tool angezeigte Prüfsumme mit der Prüfsumme in der Mail. Wenn sie gleich ist, haben Sie wahrscheinlich alles richtig eingegeben. Wenn sie nicht übereinstimmt, ist mit Sicherheit etwas falsch.
6) Klicken Sie auf den Speichern-Button, um die Schlüsseldatei zu installieren und den Benutzernamen und das Passwort zu speichern - fertig!
Mit KeyTool.exe können Sie Ihre Benutzerdaten auch zu einem späteren Zeitpunkt überprüfen, korrigieren oder vom PC löschen.
Falls Sie ein Gerät für den Satelliten-Empfang besitzen, wird beim ersten Start automatisch eine Standard-Senderliste für die wichtigsten Satellitenpositionen (Astra 19° / 23° / 28° Ost, Hotbird) geladen, deren Sender damit sofort zur Verfügung stehen. Falls es sich um ein DVB-T oder DVB-C-Gerät handelt, ist zunächst ein Sendersuchlauf erforderlich. In diesem Fall öffnet der DVBViewer GE automatisch das Senderlisten-Fenster mit Basis-Einträgen für die entsprechenden DVB-Netzwerke sowie das Suchlauf-Fenster.
Es empfiehlt sich, nach dem ersten Start vor der Anwahl eines Senders zunächst den Menüpunkt „Einstellungen/ Optionen“ aufzurufen und auf der Registerkarte „DirectShow“ einen geeigneten Video- und Audiodecoder einzustellen (zum Beispiel LAV, Cyberlink, InterVideo, Sonic, Nvidia). Die Standardeinstellung „System Default“ überlässt die Auswahl Windows, was je nach Systemvoraussetzungen eventuell zu Problemen führen kann.
Weitere Hinweise bietet der Abschnitt über die grundlegende Konfiguration.
Plugins: Sie können den Funktionsumfang des DVBViewer GE durch Plugins und Zusatzprogramme erweitern. Beachten Sie bitte die den Plugins beigefügte Anleitung.
Updates: Aktualisierte DVBViewer GE-Versionen werden im DVBViewer Forum angekündigt. Die Beschreibung enthält eine Liste der Dateien, die sich geändert haben oder neu hinzugekommen sind. Wenn Sie den DVBViewer GE durch ein Update auf den neuesten Stand bringen, reicht es im allgemeinen, die geänderten/neuen Dateien aus dem ZIP-Archiv in den bereits existierenden DVBViewer GE-Ordner zu kopieren.
Zu beachten ist bei einem Update
jedoch , dass der DVBViewer GE vom Benutzer veränderbare Dateien
in einen Konfigurationsordner kopiert hat und nur noch die
Kopien verwendet. Wo sich der Konfigurationsordner befindet, erfahren
Sie, indem Sie im DVBViewer GE „Info/ Konfigurationsordner“
anwählen, wodurch sich ein Explorer-Fenster öffnet.
Schließen Sie den DVBViewer GE, bevor Sie im
Konfigurationsordner Veränderungen vornehmen. Damit der
DVBViewer GE aktualisierte Transponderlisten berücksichtigt, die
für den Sendersuchlauf von Bedeutung sind, müssen sie im
Unterordner Transponders des Konfigurationsordners gespeichert
werden. Ähnliches gilt für die aktualisierte
Satelliten-Senderliste _channels.dat: Falls Sie Ihre bisherige
Senderliste ersetzen möchten, benennen Sie die neue Liste in
channels.dat (ohne führenden Unterstrich) um und speichern Sie
sie im Konfigurationsordner.
Inhalt | an den Anfang | vorheriges Kapitel | nächstes Kapitel
Der Mehrbenutzer-Betrieb ist mit dem DVBViewer GE möglich. Voraussetzung ist ein passender Eintrag in der Datei UserMode.ini, den Sie mit einem Texteditor ändern können Die Datei hat standardmäßig folgenden Inhalt:
[Mode] UserMode=2 Root=DVBViewer GE
Der dem Eintrag UserMode zugewiesene Wert bestimmt das Verhalten des DVBViewer GE und von Zusatzmodulen bei Mehrbenutzer-Betrieb. Die möglichen Werte sind:
![]() UserMode=2: In diesem standardmäßig vorgegebenen
Modus erhalten alle Benutzer einen gemeinsamen Konfigurationsordner.
Er wird im Benutzerprofil „Gemeinsame Dateien“ unter
Anwendungsdaten\DVBViewer GE angelegt.
UserMode=2: In diesem standardmäßig vorgegebenen
Modus erhalten alle Benutzer einen gemeinsamen Konfigurationsordner.
Er wird im Benutzerprofil „Gemeinsame Dateien“ unter
Anwendungsdaten\DVBViewer GE angelegt.
![]() Wenn Sie den DVBViewer GE im Modus 2 starten, kopiert er alle
Konfigurationsdateien aus dem Installationsverzeichnis in den
gemeinsamen Konfigurationsordner, falls noch nicht geschehen, und
verwendet sie fortan dort. Alle Änderungen, die ein Benutzer
durchführt, wirken sich im Modus 2 auf alle anderen Benutzer
aus. Das betrifft sämtliche im Programm vorgenommenen
Einstellungen, Änderungen in der Sender- und Favoritenliste,
programmierte Aufnahmen und so weiter.
Wenn Sie den DVBViewer GE im Modus 2 starten, kopiert er alle
Konfigurationsdateien aus dem Installationsverzeichnis in den
gemeinsamen Konfigurationsordner, falls noch nicht geschehen, und
verwendet sie fortan dort. Alle Änderungen, die ein Benutzer
durchführt, wirken sich im Modus 2 auf alle anderen Benutzer
aus. Das betrifft sämtliche im Programm vorgenommenen
Einstellungen, Änderungen in der Sender- und Favoritenliste,
programmierte Aufnahmen und so weiter.
![]() UserMode=1: In diesem Modus erhält jeder Benutzer einen
„privaten“ Konfigurationsordner, der im Benutzerprofil
seines Kontos unter Anwendungsdaten\DVBViewer GE erzeugt wird.
UserMode=1: In diesem Modus erhält jeder Benutzer einen
„privaten“ Konfigurationsordner, der im Benutzerprofil
seines Kontos unter Anwendungsdaten\DVBViewer GE erzeugt wird.
![]() Wenn Sie den DVBViewer GE im Modus 1 starten, kopiert er alle
Konfigurationsdateien aus dem Installationsverzeichnis in den
privaten Konfigurationsordner, falls noch nicht geschehen, und
verwendet sie fortan dort. Wenn Benutzer A die Konfiguration (zum
Beispiel die Senderiste) ändert, hat dies im Modus 1 auf
Benutzer B keinen Einfluss.
Wenn Sie den DVBViewer GE im Modus 1 starten, kopiert er alle
Konfigurationsdateien aus dem Installationsverzeichnis in den
privaten Konfigurationsordner, falls noch nicht geschehen, und
verwendet sie fortan dort. Wenn Benutzer A die Konfiguration (zum
Beispiel die Senderiste) ändert, hat dies im Modus 1 auf
Benutzer B keinen Einfluss.
![]() UserMode=0: Alle Konfigurationsdateien, die im laufenden
Betrieb verändert werden können, befinden sich im
Installationsverzeichnis (normalerweise Programme\DVBViewer GE) und
werden dort benutzt. Alle Benutzer haben hierbei eine gemeinsame
Konfiguration. Da Windows den Programme-Ordner vor Schreibzugriffen
schützt, lässt sich der Modus 0 nur nutzen, wenn sich das
DVBViewer GE-Installationsverzeichnis an einer anderen Stelle mit
Schreibrechten befindet.
UserMode=0: Alle Konfigurationsdateien, die im laufenden
Betrieb verändert werden können, befinden sich im
Installationsverzeichnis (normalerweise Programme\DVBViewer GE) und
werden dort benutzt. Alle Benutzer haben hierbei eine gemeinsame
Konfiguration. Da Windows den Programme-Ordner vor Schreibzugriffen
schützt, lässt sich der Modus 0 nur nutzen, wenn sich das
DVBViewer GE-Installationsverzeichnis an einer anderen Stelle mit
Schreibrechten befindet.
Aus diesem Grund ist der Modus 0 nur für spezielle Zwecke geeignet, zum Beispiel bei einer DVBViewer GE-Installation auf einem USB-Stick oder in einem sonstigen Ordner ohne Zugriffsbeschränkungen. Im allgemeinen ist davon abzuraten, da dies Windows-Sicherheitsmaßnahmen gegen Viren und Trojaner außer Kraft setzt.
Wählen Sie im DVBViewer GE den
Menübefehl „Info/ Konfigurations-Ordner“ an,
um ein Explorer-Fenster zu öffnen, das den Inhalt der
Konfigurationsordners anzeigt. In den Benutzermodi 1 und 2 dient die
Basiskonfiguration im Installationsverzeichnis als Backup. Wenn Sie
Dateien im Konfigurationsordner löschen, werden sie beim
nächsten Start des DVBViewer GE aus der Basiskonfiguration
wieder ergänzt.
Sie können den DVBViewer GE mehrfach
in verschiedenen Verzeichnissen installieren. Dies ermöglicht
es, ihn mehrfach zu starten. Allerdings können die Instanzen
nicht gleichzeitig auf die selbe DVB-Hardware zugreifen. Falls nur
ein Gerät zur Verfügung steht, lässt sich eine
zusätzliche Instanz nur als Media-Player für das Abspielen
von Dateien verwenden. Außerdem verhindert der DVBViewer GE den
Start einer zusätzlichen Instanz, wenn sie im Usermode 1 oder 2
auf den gleichen Konfigurationsordner wie eine bereits laufende
Instanz zugreift, da dies zu Zugriffskonflikten führt. Sie lösen
den Konflikt, indem Sie dafür sorgen, dass die zweite
Installation in der Datei UserMode.ini einen unterschiedlichen
Eintrag „Root“ erhält. Er bestimmt den Namen
des Konfigurationsordners in den Usermodi 1 und 2. Wenn Sie der
zweiten Installation Root=DVBViewer GE 2 vorgeben, können
sie sich nicht in die Quere kommen.
Audiokontrolle: Bei mehreren laufenden Instanzen sorgt der DVBViewer GE nach Möglichkeit dafür, dass nur eine davon Audio wiedergibt. Sie können für eine Instanz Audio aktivieren, indem Sie mit der mittleren Maustaste (dem Mausrad) in das Fenster klicken. Andere Instanzen (auch das Bild in Bild-Fenster) werden dadurch stumm geschaltet. Eine neu gestartete Instanz übernimmt automatisch Audio.
Inhalt | an den Anfang | vorheriges Kapitel | nächstes Kapitel
Dieses Kapitel beschriebt die Konfiguration der für den Fernseh- und Radioempfang verwendeten DVB-Geräte bzw. Tuner. Beim ersten Start führt der DVBViewer GE eine Hardware-Erkennung durch, um die verfügbaren DVB-Geräte zu ermitteln. Es ist erforderlich, die Erkennung manuell mit „Geräte suchen“ zu wiederholen, nachdem Sie eine neue bzw. andere Hardware eingebaut haben, oder falls der Treiber aktualisiert wurde und der DVBViewer GE danach das Gerät nicht mehr ansprechen kann. Die gefundenen Geräte sehen Sie auf der Registerkarte „Einstellungen/ Optionen/ Hardware“. Im allgemeinen brauchen Sie hier nichts einstellen. Nur bei Betrieb des DVBViewer GE als SAT>IP-Client in einem Netzwerk und bei der Behandlung spezieller Probleme ist es nötig, hier einzugreifen.
Änderungen auf dieser Registerkarte
brechen nach einer Warnung eine laufende Aufnahme ab, sobald sie auf
„OK“ oder „Übernehmen“
klicken. Gleiches gilt für die Schaltfläche „Geräte
suchen“.
Falls zwei oder mehr DVB-Geräte an ihrem PC angeschlossen sind, kann sie der DVBViewer GE gleichzeitig benutzen, zum Beispiel eines für die Wiedergabe und ein anderes für eine Aufnahme. Auch der Mischbetrieb, zum Beispiel mit einem DVB-S und einem DVB-T-Gerät, ist möglich. Welches Gerät für welchen Zweck (Wiedergabe, Aufnahme, Scannen) verwendet wird, entscheidet das Programm nach Lage der Dinge selbst – in Abhängigkeit davon, welchen Tunertyp (DVB-S, DVB-T...) der angewählte Sender erfordert, und ob zwei Sender, die gleichzeitig empfangen werden sollen, auf verschiedenen Frequenzen übertragen werden und deshalb zwei Tuner benötigen.
Gleichzeitig verwendete DVB-Geräte
können sich unter ungünstigen Umständen gegenseitig
beeinflussen und zum Beispiel durch Umschaltvorgänge eine
laufende Aufnahme stören. Führen Sie Versuche durch, bevor
Sie sich ungewollt wichtige Aufnahmen verderben!
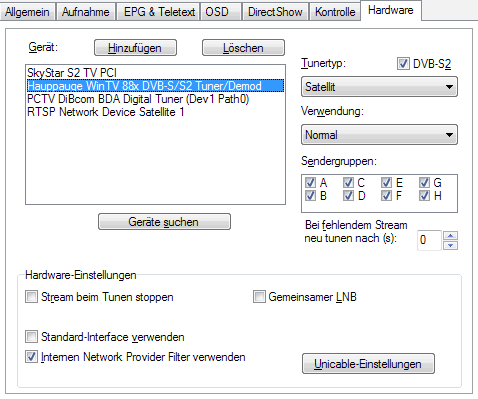
![]() Die Schaltfläche „Hinzufügen“
fügt der Geräteliste ein virtuelles Gerät hinzu, das
keiner „echten“ Hardware entspricht, sondern eine
Netzwerkverbindung repräsentiert, über die der DVBViewer
GE Fernseh- und Radiosender empfängt. Mehr dazu im folgenden
Kapitel „Netzwerk-Betrieb“.
Die Schaltfläche „Hinzufügen“
fügt der Geräteliste ein virtuelles Gerät hinzu, das
keiner „echten“ Hardware entspricht, sondern eine
Netzwerkverbindung repräsentiert, über die der DVBViewer
GE Fernseh- und Radiosender empfängt. Mehr dazu im folgenden
Kapitel „Netzwerk-Betrieb“.
![]() Die Schaltfläche „Löschen“
entfernt das selektierte Gerät aus der Geräteliste. Die
Funktion ist sowohl auf virtuelle Netzwerkgeräte als auch auf
tatsächlich im PC vorhandene DVB-Hardware anwendbar. Ein aus
der Liste entferntes Gerät wird vom DVBViewer GE nicht
verwendet.
Die Schaltfläche „Löschen“
entfernt das selektierte Gerät aus der Geräteliste. Die
Funktion ist sowohl auf virtuelle Netzwerkgeräte als auch auf
tatsächlich im PC vorhandene DVB-Hardware anwendbar. Ein aus
der Liste entferntes Gerät wird vom DVBViewer GE nicht
verwendet.
![]() Wählen Sie das Gerät, für das Sie
Einstellungen vornehmen möchten, in der gleichnamigen Liste.
Die Reihenfolge der Geräte hat Einfluss darauf, welches der
DVBViewer GE verwendet, wenn er einen Sender wiedergeben oder
aufnehmen soll. Er nimmt das erste passende von oben, sofern nicht
die Einstellung „Verwendung“ (siehe unten) eine
andere Priorität vorschreibt. Sie können die Geräte
in der Liste umsortieren, indem Sie sie mit der Maus an eine andere
Stelle ziehen. Ein Eintrag in roter Schrift
signalisiert, dass das Gerät nicht vorhanden oder im
Windows-Gerätemanager deaktiviert ist.
Wählen Sie das Gerät, für das Sie
Einstellungen vornehmen möchten, in der gleichnamigen Liste.
Die Reihenfolge der Geräte hat Einfluss darauf, welches der
DVBViewer GE verwendet, wenn er einen Sender wiedergeben oder
aufnehmen soll. Er nimmt das erste passende von oben, sofern nicht
die Einstellung „Verwendung“ (siehe unten) eine
andere Priorität vorschreibt. Sie können die Geräte
in der Liste umsortieren, indem Sie sie mit der Maus an eine andere
Stelle ziehen. Ein Eintrag in roter Schrift
signalisiert, dass das Gerät nicht vorhanden oder im
Windows-Gerätemanager deaktiviert ist.
![]() Die Schaltfläche „Geräte suchen“
ist erforderlich, wenn Sie nach Installation und Inbetriebnahme des
DVBViewers ein neues Gerät angeschlossen (bzw. eine neue Karte
eingebaut) haben, damit es in der Auswahlliste erscheint. Eine
Aktualisierung der Geräteliste ist eventuell auch notwendig,
nachdem Sie einen neuen Treiber mit einer abweichenden
Hardware-Kennung installiert haben, damit der DVBViewer GE das Gerät
wieder ansprechen kann.
Die Schaltfläche „Geräte suchen“
ist erforderlich, wenn Sie nach Installation und Inbetriebnahme des
DVBViewers ein neues Gerät angeschlossen (bzw. eine neue Karte
eingebaut) haben, damit es in der Auswahlliste erscheint. Eine
Aktualisierung der Geräteliste ist eventuell auch notwendig,
nachdem Sie einen neuen Treiber mit einer abweichenden
Hardware-Kennung installiert haben, damit der DVBViewer GE das Gerät
wieder ansprechen kann.
![]() Der Tunertyp (Kabel, Satellit, Terrestrisch, ATSC, IPTV)
eines Gerätes wird automatisch ermittelt. Im allgemeinen
brauchen Sie hier nur eingreifen, um den Empfangstyp virtueller
Netzwerkgeräte festzulegen.
Der Tunertyp (Kabel, Satellit, Terrestrisch, ATSC, IPTV)
eines Gerätes wird automatisch ermittelt. Im allgemeinen
brauchen Sie hier nur eingreifen, um den Empfangstyp virtueller
Netzwerkgeräte festzulegen.
![]() Ein Häkchen bei „DVB-S2“ bzw.
„DVB-T2“ signalisiert, dass ein Gerät
Ausstrahlungen gemäß der DVB-S2/T2-Norm empfangen kann.
Dabei handelt es sich um leistungsfähigere Erweiterungen der
urspünglichen Normen DVB-S und DVB-T. Während DVB-S2 vor
allem bei HD-Sendungen über Satellit Verwendung findet, hat
DVB-T2 in Deutschland noch keine Bedeutung. Die Einstellung wird bei
einer Hardware-Erkennung mit „Geräte suchen“
automatisch gesetzt. Sie brauchen sie nur ändern, falls der
DVBViewer GE die Fähigkeit eines Gerätes falsch ermittelt.
Wenn Sie einen DVB-S2/T2-Sender anwählen, aber kein Gerät
mit entsprechenden Fähigkeiten vorhanden ist, erhalten Sie die
Meldung „Es ist kein DVB-Gerät für diese Aktion
verfügbar“.
Ein Häkchen bei „DVB-S2“ bzw.
„DVB-T2“ signalisiert, dass ein Gerät
Ausstrahlungen gemäß der DVB-S2/T2-Norm empfangen kann.
Dabei handelt es sich um leistungsfähigere Erweiterungen der
urspünglichen Normen DVB-S und DVB-T. Während DVB-S2 vor
allem bei HD-Sendungen über Satellit Verwendung findet, hat
DVB-T2 in Deutschland noch keine Bedeutung. Die Einstellung wird bei
einer Hardware-Erkennung mit „Geräte suchen“
automatisch gesetzt. Sie brauchen sie nur ändern, falls der
DVBViewer GE die Fähigkeit eines Gerätes falsch ermittelt.
Wenn Sie einen DVB-S2/T2-Sender anwählen, aber kein Gerät
mit entsprechenden Fähigkeiten vorhanden ist, erhalten Sie die
Meldung „Es ist kein DVB-Gerät für diese Aktion
verfügbar“.
![]() In der Liste „Verwendung“ wählen Sie, mit
welcher Priorität der DVBViewer GE ein bestimmtes Gerät
verwenden soll. Es gibt folgende Möglichkeiten:
In der Liste „Verwendung“ wählen Sie, mit
welcher Priorität der DVBViewer GE ein bestimmtes Gerät
verwenden soll. Es gibt folgende Möglichkeiten:
"Niemals" ist sinnvoll, wenn das DVB-Gerät für eine zweite GE-Instanz frei bleiben soll, wenn ein USB-Gerät zeitweise entfernt wird oder ein Gerät aus anderen Gründen nicht betriebsbereit ist. Geräte mit dieser Einstellung werden in der Liste grau angezeigt.
„Normal“ ist die Standardeinstellung.
„Bevorzugt“ hat nur Auswirkungen, wenn zwei Geräte mit gleichem Tunertyp (z.B. zweimal DVB-S) vorhanden sind, und der DVBViewer GE beim Einschalten eines Senders die Wahl zwischen zwei zur Zeit noch nicht für den Empfang verwendeten Geräten hat. Er wird dann das bevorzugte Gerät wählen, wenn das andere den Status „Normal“ hat. Wenn eines der Geräte bereits in Verwendung ist, benutzt es der DVBViewer GE dagegen nach Möglichkeit weiter (auch wenn das andere „bevorzugt“ ist), da er Gerätewechsel im Interesse einer schnellen Senderumschaltung vermeidet.
„Immer wenn möglich“ hat nur Auswirkungen, wenn zwei Geräte mit gleichem Tunertyp vorhanden sind und setzt die Vermeidung von Gerätewechseln außer Kraft. Diese Einstellung darf deshalb pro Tunertyp (DVB-S/C/T) nur einem Gerät zugeordnet werden, da es sonst bei jedem Senderwechsel zu einem Gerätewechsel kommen kann. Die Option ist von Nutzen, wenn Sie zum Beispiel ein DVB-S und ein DVB-S2-Gerät besitzen und möchten, dass das DVB-S2-Gerät nur wenn nötig (also für DVB-S2-Sender) verwendet wird, so dass es ansonsten für Timeraufnahmen von DVB-S2-Sendern frei bleibt. Stellen Sie in diesem Fall „Immer wenn möglich“ für das DVB-S-Gerät ein. Dadurch verwendet es der DVBViewer GE beim Einschalten eines DVB-S-Senders immer, außer wenn eine laufende Aufnahme dadurch abgebrochen würde.
![]() Mit
Sendergruppen
legen
Sie fest, dass bestimmte Geräte für bestimmte Sender
verwendet werden sollen. In
der Senderliste können Sie
Sender einer der Gruppen A...H zuordnen. Auf der
Hardware-Registerkarte stellen Sie ein, für welche
Sendergruppe(n) ein DVB-Gerät zuständig ist. Klicken Sie
auf die Checkboxen A...H, um die entsprechende Gruppe ein- oder
auszuschalten. Standardmäßig sind alle Gruppen
zugelassen. Wenn Sie beispielsweise die Gruppe B bei einem Gerät
ausschließen, wird der DVBViewer GE es nicht mehr für
Sender verwenden, die dieser Gruppe angehören.
Mit
Sendergruppen
legen
Sie fest, dass bestimmte Geräte für bestimmte Sender
verwendet werden sollen. In
der Senderliste können Sie
Sender einer der Gruppen A...H zuordnen. Auf der
Hardware-Registerkarte stellen Sie ein, für welche
Sendergruppe(n) ein DVB-Gerät zuständig ist. Klicken Sie
auf die Checkboxen A...H, um die entsprechende Gruppe ein- oder
auszuschalten. Standardmäßig sind alle Gruppen
zugelassen. Wenn Sie beispielsweise die Gruppe B bei einem Gerät
ausschließen, wird der DVBViewer GE es nicht mehr für
Sender verwenden, die dieser Gruppe angehören.
Im allgemeinen kann der DVBViewer GE
automatisch erkennen, welches Gerät für welche Sender
geeignet ist. Sendergruppen sind deshalb nur in speziellen Fällen
von Bedeutung. Zum Beispiel bei zwei DVB-S-Karten, die an zwei
separate Satellitenschüsseln angeschlossen sind und zwei
verschiedene Satellitenpositionen wie Astra und Hotbird empfangen.
Dem DVBViewer GE ist ohne weiteres nicht klar, welches Gerät er
für welche Sender benutzen muss. Sie verhindern eine falsche
Verwendung, indem Sie alle Astra-Sender der Gruppe A zuordnen und
alle Hotbird-Sender der Gruppe B, und weiterhin für ein Gerät
nur Sender der Gruppe A zulassen, und für das andere nur Sender
der Gruppe B.
![]() „Bei fehlendem Stream neu tunen nach (s)“
ist eventuell bei Geräten von Nutzen, die einen Sender erst
beim zweiten oder dritten Anlauf korrekt einstellen, oder nach einer
Empfangsunterbrechung den Betrieb nicht von selbst wieder aufnehmen.
Sie legen hier die Anzahl Sekunden fest, nach denen der DVBViewer GE
das Einstellen des Senders automatisch wiederholt. Der Wert 0
bedeutet, dass diese Funktion deaktiviert ist.
„Bei fehlendem Stream neu tunen nach (s)“
ist eventuell bei Geräten von Nutzen, die einen Sender erst
beim zweiten oder dritten Anlauf korrekt einstellen, oder nach einer
Empfangsunterbrechung den Betrieb nicht von selbst wieder aufnehmen.
Sie legen hier die Anzahl Sekunden fest, nach denen der DVBViewer GE
das Einstellen des Senders automatisch wiederholt. Der Wert 0
bedeutet, dass diese Funktion deaktiviert ist.
Die folgenden in der Abteilung „Hardware-Einstellungen“ versammelten Bedienungselemente sind für in einem PC als Hardware vorhandene DVB-Geräte von Bedeutung. Bei Auswahl eines virtuellen Netzwerkgerätes in der Geräteliste erscheinen an dieser Stelle andere Einstellungen.
![]() Die Aktivierung von „Stream beim Tunen stoppen“
kann eventuell helfen, wenn die Senderumschaltung bei bestimmten
Geräten nicht korrekt funktioniert. Sie bewirkt, dass der
empfangene Datenstrom während des Umschaltvorganges angehalten
wird.
Die Aktivierung von „Stream beim Tunen stoppen“
kann eventuell helfen, wenn die Senderumschaltung bei bestimmten
Geräten nicht korrekt funktioniert. Sie bewirkt, dass der
empfangene Datenstrom während des Umschaltvorganges angehalten
wird.
![]() „Ganzen Transponder öffnen“ (nur
FireDTV- und bestimmte TechniSat-Geräte): Wenn diese Option
aktiviert ist, liefert der Treiber alle Daten, die auf einem
Transponder gesendet werden, und der DVBViewer GE filtert alles, was
er benötigt, softwaremäßig heraus. Falls sich hier
kein Häkchen befindet, übernimmt die Hardware oder der
Treiber das Filtern.
„Ganzen Transponder öffnen“ (nur
FireDTV- und bestimmte TechniSat-Geräte): Wenn diese Option
aktiviert ist, liefert der Treiber alle Daten, die auf einem
Transponder gesendet werden, und der DVBViewer GE filtert alles, was
er benötigt, softwaremäßig heraus. Falls sich hier
kein Häkchen befindet, übernimmt die Hardware oder der
Treiber das Filtern.
Bei Geräten mit BDA-Treiber ist der
Modus „Ganzen Transponder öffnen“ im
allgemeinen immer aktiv (ohne Wahlmöglichkeit). Eine
Hardware-Filterung der Daten (ganzen Transponder öffnen aus)
reduziert die vom Gerät in den PC zu übertragene Datenmenge
erheblich und kann in bestimmten Fällen Störungen durch
Überschreitung der maximalen Daten-Transferrate beheben. Bei
TechniSat-Karten ist Hardware-Filterung der Standard-Modus. Bleiben
Sie dabei, solange es keinen zwingenden Grund gibt, den Empfang des
ganzen Transponders zu aktivieren. Bei FireDTV-Geräten verhält
es sich umgekehrt: Deaktivieren Sie den Empfang des ganzen
Transponders nur, wenn tatsächlich erforderlich, da Treiber und
Firmware sich bei Hardware-Filterung nicht in jedem Fall
unproblematisch verhalten.
![]() „Standard-Interface verwenden“: Wenn diese
Option aktiviert ist, benutzt der DVBViewer GE das „offizielle“
Interface zum Treiber, so wie es von Microsoft (für
BDA-Treiber) oder von TechniSat (für TechniSat-Karten)
veröffentlicht wurde. Ohne Häkchen verwendet der DVBViewer
GE einen direkteren Zugang, der effizienter, schneller und mit
weniger Einschränkungen verbunden ist. Ein Funktionieren ist
bei Geräten mit BDA-Treibern nicht unter allen Umständen
garantiert.
„Standard-Interface verwenden“: Wenn diese
Option aktiviert ist, benutzt der DVBViewer GE das „offizielle“
Interface zum Treiber, so wie es von Microsoft (für
BDA-Treiber) oder von TechniSat (für TechniSat-Karten)
veröffentlicht wurde. Ohne Häkchen verwendet der DVBViewer
GE einen direkteren Zugang, der effizienter, schneller und mit
weniger Einschränkungen verbunden ist. Ein Funktionieren ist
bei Geräten mit BDA-Treibern nicht unter allen Umständen
garantiert.
![]() „Internen Network Provider Filter verwenden“
(nur BDA-Geräte): Diese Option hat nur Auswirkungen,
wenn „Standard-Interface verwenden“ ausgeschaltet
ist. Sie ersetzt eine Microsoft BDA-Komponente (Network Provider)
durch eine in den DVBViewer GE eingebaute Komponente, die schneller
arbeitet, weniger Ressourcen braucht und es erspart, die Fehler der
Microsoft-Version zu handhaben.
„Internen Network Provider Filter verwenden“
(nur BDA-Geräte): Diese Option hat nur Auswirkungen,
wenn „Standard-Interface verwenden“ ausgeschaltet
ist. Sie ersetzt eine Microsoft BDA-Komponente (Network Provider)
durch eine in den DVBViewer GE eingebaute Komponente, die schneller
arbeitet, weniger Ressourcen braucht und es erspart, die Fehler der
Microsoft-Version zu handhaben.
![]() „Hat CI“: Diese Option steht nur bei
DVB-Karten von Digital Devices und älteren TechnoTrend-Geräten
(TT 3200, TT 3650, CT 3650) zur Verfügung. Setzen Sie hier
einen Haken, wenn Sie mit dem Common Interface des Tuners, einem
CAM-Modul und einer Smartcard verschlüsselte Sender empfangen
können. Beim Einschalten eines solchen Senders verwendet der
DVBViewer GE automatisch ein Gerät mit der Eigenschaft „Hat
CI“.
„Hat CI“: Diese Option steht nur bei
DVB-Karten von Digital Devices und älteren TechnoTrend-Geräten
(TT 3200, TT 3650, CT 3650) zur Verfügung. Setzen Sie hier
einen Haken, wenn Sie mit dem Common Interface des Tuners, einem
CAM-Modul und einer Smartcard verschlüsselte Sender empfangen
können. Beim Einschalten eines solchen Senders verwendet der
DVBViewer GE automatisch ein Gerät mit der Eigenschaft „Hat
CI“.
![]() „Auto-Modulation erzwingen“ (nur USB
DVB-C Tuner): Ein Häkchen
an dieser Stelle bewirkt, dass der DVBViewer GE den Treiber
auffordert, die Modulation automatisch zu erkennen, unabhängig
von den Einstellungen in der Senderliste. Ändern Sie diese
Einstellung, falls das Tunen nicht zuverlässig funktioniert.
„Auto-Modulation erzwingen“ (nur USB
DVB-C Tuner): Ein Häkchen
an dieser Stelle bewirkt, dass der DVBViewer GE den Treiber
auffordert, die Modulation automatisch zu erkennen, unabhängig
von den Einstellungen in der Senderliste. Ändern Sie diese
Einstellung, falls das Tunen nicht zuverlässig funktioniert.
![]() Die Option „Gemeinsamer LNB“ steht nur bei
DVB-S-Geräten (Satellitenempfang) zur Verfügung.
Aktivieren Sie sie für Geräte, die im Durchschleifbetrieb
oder über einen Zweiweg-Verteiler gemeinsam an ein
Antennenkabel angeschlossen sind und sich damit einen LNB (eine
Empfangseinheit) teilen müssen. Diese Konfiguration beinhaltet
Einschränkungen bei der Senderwahl, wenn beide Geräte
benutzt werden: Es lassen sich nur Sender gleichzeitig empfangen,
deren Polarisation, Frequenzband und DiSEqC-Einstellung
übereinstimmen. Wenn die Option für die betreffenden
Geräte eingeschaltet ist, berücksichtigt der DVBViewer GE
die Einschränkungen, indem er eine nicht realisierbare
Senderwahl oder gar einen daraus resultierenden Aufnahmeabbruch
verhindert.
Die Option „Gemeinsamer LNB“ steht nur bei
DVB-S-Geräten (Satellitenempfang) zur Verfügung.
Aktivieren Sie sie für Geräte, die im Durchschleifbetrieb
oder über einen Zweiweg-Verteiler gemeinsam an ein
Antennenkabel angeschlossen sind und sich damit einen LNB (eine
Empfangseinheit) teilen müssen. Diese Konfiguration beinhaltet
Einschränkungen bei der Senderwahl, wenn beide Geräte
benutzt werden: Es lassen sich nur Sender gleichzeitig empfangen,
deren Polarisation, Frequenzband und DiSEqC-Einstellung
übereinstimmen. Wenn die Option für die betreffenden
Geräte eingeschaltet ist, berücksichtigt der DVBViewer GE
die Einschränkungen, indem er eine nicht realisierbare
Senderwahl oder gar einen daraus resultierenden Aufnahmeabbruch
verhindert.
![]() „LNB-Spannung aus bei Freigabe“:
Diese Option steht nur bei bestimmten DVB-S/S2-Geräten zur
Verfügung, deren Treiber ein programmgesteuertes Ein- und
Ausschalten der Versorgungsspannung für die Empfangseinheit
(den LNB) erlauben. Wenn Sie hier ein Häkchen setzen, schaltet
der DVBViewer GE die Spannung ab, sobald er das Gerät nicht
mehr verwendet.
„LNB-Spannung aus bei Freigabe“:
Diese Option steht nur bei bestimmten DVB-S/S2-Geräten zur
Verfügung, deren Treiber ein programmgesteuertes Ein- und
Ausschalten der Versorgungsspannung für die Empfangseinheit
(den LNB) erlauben. Wenn Sie hier ein Häkchen setzen, schaltet
der DVBViewer GE die Spannung ab, sobald er das Gerät nicht
mehr verwendet.
![]()
 „Unicable-Einstellungen“:
Die Schaltfläche öffnet ein Konfigurations-Dialogfenster
für den Empfang mit einem Unicable-System (Einkabel-Anlage)
gemäß der europäischen Norm EN 50494. Die Funktion
ist nur für DVB-S/S2-Geräte verfügbar, deren Treiber
es ermöglicht, Unicable-Anlagen mit speziellen DiSEqC-Kommandos
anzusprechen. Falls sich mit einem solchen Gerät die
Unicable-Spezifikationen nicht vollständig einhalten lassen,
erscheint vor dem Öffnen des Dialogs eine Warnung. In diesem
Fall hängt das Funktionieren von der Toleranz des
Unicable-Routers ab. Die für die Konfiguration erforderlichen
Angaben sind meistens in der Anleitung für den Unicable-LNB
oder bei Gemeinschaftsanlagen auf der Einkabel-Antennenbuchse zu
finden:
„Unicable-Einstellungen“:
Die Schaltfläche öffnet ein Konfigurations-Dialogfenster
für den Empfang mit einem Unicable-System (Einkabel-Anlage)
gemäß der europäischen Norm EN 50494. Die Funktion
ist nur für DVB-S/S2-Geräte verfügbar, deren Treiber
es ermöglicht, Unicable-Anlagen mit speziellen DiSEqC-Kommandos
anzusprechen. Falls sich mit einem solchen Gerät die
Unicable-Spezifikationen nicht vollständig einhalten lassen,
erscheint vor dem Öffnen des Dialogs eine Warnung. In diesem
Fall hängt das Funktionieren von der Toleranz des
Unicable-Routers ab. Die für die Konfiguration erforderlichen
Angaben sind meistens in der Anleitung für den Unicable-LNB
oder bei Gemeinschaftsanlagen auf der Einkabel-Antennenbuchse zu
finden:
Unicable-Kanal verwenden: Ein Häkchen an dieser Stelle signalisiert dem DVBViewer GE, dass er das Gerät für Unicable-Empfang verwenden soll. Tragen Sie zusätzlich die dem Anschluss zugewiesene Kanal- bzw. Slotnummer ein.
Frequenz: Geben Sie hier die dem Anschluss zugewiesene Benutzerfrequenz (in MHz) an.
PIN verwenden: Ein Häkchen an dieser Stelle besagt, dass die Steuerung der Unicable-Anlage eine PIN (Identifikationsnummer) erfordert. Tragen Sie in diesem Fall zusätzlich die zu Ihrem Anschluss gehörige Nummer ein.
Inhalt | an den Anfang | vorheriges Kapitel | nächstes Kapitel
Der DVBViewer GE kann sowohl kostenpflichtige DVB IPTV-Angebote im Internet wie zum Beispiel T-Entertain als auch von einem Server in einem Heimnetzwerk bereitgestelltes Fernsehen und Radio empfangen. In beiden Fällen ist das Einrichten eines virtuellen Netzwerkgerätes auf der Registerkarte „Einstellungen/ Optionen/ Hardware“ erforderlich. Dieses Kapitel beschreibt die Vorgehensweise.
Empfang von DVB IPTV: Hierbei handelt es sich um in ein Internet-Protokoll verpackte DVB-kompatible Transportströme. Verschiedene Anbieter wie Telekom, Arcor, Hansenet oder AON in Österreich verwenden diese Methode, um Fernsehen über das Internet zu ermöglichen. Diese Dienste müssen abonniert werden, sind also nicht frei verfügbar. Um sie mit dem DVBViewer GE zu nutzen, gehen Sie wie folgt vor:
![]() Klicken Sie auf der Registerkarte „Einstellungen/ Optionen/
Hardware“ auf
die Schaltfläche „Hinzufügen“.
Es erscheint ein Menü, in dem Sie „DVB
IPTV Netzwerkgerät“
anwählen.
Der DVBViewer GE ergänzt daraufhin einen neuen Eintrag „DVB
IPTV Network Device“
in
der Geräteliste. Eine Schreibmarke zeigt dort an, dass Sie den
Gerätenamen nach eigenem Geschmack ändern können, zum
Beispiel auf den Namen des Anbieters. Außerdem erscheinen im
unteren Teil der Registerkarte die IPTV-Einstellungen. Im
allgemeinen brauchen Sie hier nichts ändern:
Klicken Sie auf der Registerkarte „Einstellungen/ Optionen/
Hardware“ auf
die Schaltfläche „Hinzufügen“.
Es erscheint ein Menü, in dem Sie „DVB
IPTV Netzwerkgerät“
anwählen.
Der DVBViewer GE ergänzt daraufhin einen neuen Eintrag „DVB
IPTV Network Device“
in
der Geräteliste. Eine Schreibmarke zeigt dort an, dass Sie den
Gerätenamen nach eigenem Geschmack ändern können, zum
Beispiel auf den Namen des Anbieters. Außerdem erscheinen im
unteren Teil der Registerkarte die IPTV-Einstellungen. Im
allgemeinen brauchen Sie hier nichts ändern:
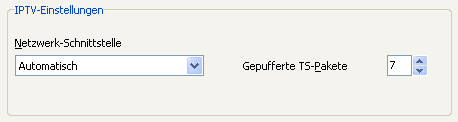
In der Auswahlliste „Netzwerk-Schnittstelle“ wählen Sie vereinfacht gesagt die Netzwerkkarte, über die Sie das Angebot empfangen. Die Einstellung „Automatisch“ lässt den DVBViewer GE unter allen in Frage kommenden Schnittstellen die passende selbst wählen.
„Gepufferte TS-Pakete“ legt die Größe des Empfangspuffers mit 188 Bytes pro TS-Paket fest. Der voreingestellte Wert ist im allgemeinen eine gute Wahl und sollte nur in Ausnahmefällen geändert werden.
![]() Nach
der Einrichtung des DVB IPTV-Netzwerk-Gerätes brauchen Sie eine
Transponderliste,
um einen Suchlauf
durchzuführen.
Eine Transponderliste ist eine Datei im INI-Format, in der die von
Ihrem Anbieter genutzten IP-Adressen und Ports stehen. Falls Sie im
DVBViewer Forum keine geeignete fertige Liste finden, können
Sie sie mit TransEdit selbst
erstellen. Laden Sie das Programm aus dem
DVBViewer-Mitgliederbereich herunter und speichern Sie TransEdit.exe
im DVBViewer GE-Installationsordner (wo sich DVBViewer.exe
befindet). Nach dem Start von TransEdit habe Sie folgende
Möglichkeiten:
Nach
der Einrichtung des DVB IPTV-Netzwerk-Gerätes brauchen Sie eine
Transponderliste,
um einen Suchlauf
durchzuführen.
Eine Transponderliste ist eine Datei im INI-Format, in der die von
Ihrem Anbieter genutzten IP-Adressen und Ports stehen. Falls Sie im
DVBViewer Forum keine geeignete fertige Liste finden, können
Sie sie mit TransEdit selbst
erstellen. Laden Sie das Programm aus dem
DVBViewer-Mitgliederbereich herunter und speichern Sie TransEdit.exe
im DVBViewer GE-Installationsordner (wo sich DVBViewer.exe
befindet). Nach dem Start von TransEdit habe Sie folgende
Möglichkeiten:
Wählen Sie „File/ New List/ DVB IPTV“ an. TransEdit erzeugt daraufhin eine leere IPTV-Transponderliste, in der sie die IP-Adressen und Ports manuell eintragen können. Weitere Hinweise dazu gibt die TransEdit-Anleitung. Die für Ihren Anbieter passenden Werte sollten normalerweise im Internet auffindbar sein. Klicken Sie nach Eingabe jedes IP/Port-Paares auf die Add-Schaltfläche, um es der Transponderliste hinzuzufügen. Danach können Sie der Liste auf der linken Seite des TransEdit-Hauptfensters noch einen passenden Namen geben. Wählen Sie abschließend „File/ Save as...“ an, um die Transponderliste zu speichern. TransEdit bietet als Vorgabe das richtige Verzeichnis an.
Häufig finden sich im Internet für IPTV-Anbieter Wiedergabelisten im M3U-Format, die den Empfang mit dem Programm VLC ermöglichen. TransEdit kann diese Listen in DVBViewer-Transponderlisten konvertieren. Ziehen Sie dazu die M3U-Datei einfach mit der Maus ins TransEdit-Hauptfenster und wählen Sie anschließend „File/ Save as...“ an, um die Transponderliste zu speichern. TransEdit bietet als Vorgabe das richtige Verzeichnis an.
![]() Nach
der Erzeugung der Transponderliste können Sie in TransEdit mit
„Scan All“
den
Suchlauf durchführen und die Ergebnisse in den DVBViewer GE
exportieren. Oder die Suchlauf-Funktion im DVBViewer GE verwenden.
Starten Sie das Programm dazu gegebenenfalls neu, damit es die neue
Transponderliste registriert, und öffnen Sie die Senderliste.
Dort sollte sich durch das Hinzufügen des DVB IPTV-Gerätes
bereits ein Stammordner „IPTV“ befinden. Wählen Sie
ihn an, klicken Sie auf das Suchlauf-Symbol
Nach
der Erzeugung der Transponderliste können Sie in TransEdit mit
„Scan All“
den
Suchlauf durchführen und die Ergebnisse in den DVBViewer GE
exportieren. Oder die Suchlauf-Funktion im DVBViewer GE verwenden.
Starten Sie das Programm dazu gegebenenfalls neu, damit es die neue
Transponderliste registriert, und öffnen Sie die Senderliste.
Dort sollte sich durch das Hinzufügen des DVB IPTV-Gerätes
bereits ein Stammordner „IPTV“ befinden. Wählen Sie
ihn an, klicken Sie auf das Suchlauf-Symbol
![]() ,
wählen Sie im Suchlauf-Fenster
die IPTV-Transponderliste und klicken Sie auf „Bereich
scannen“.
,
wählen Sie im Suchlauf-Fenster
die IPTV-Transponderliste und klicken Sie auf „Bereich
scannen“.
Empfang über das Heimnetzwerk: Der DVBViewer GE kann von einem Server im Heimnetzwerk bereitgestelltes Fernsehen und Radio empfangen und damit auf Tuner zugreifen, die sich an anderer Stelle bzw. in einem anderen PC befinden. Unterstützt wird der auf dem „Real Time Streaming Protocol“ (RTSP) basierende SAT>IP-Standard („Satellite over IP“), der vom Satellitenbetreiber Astra und weiteren Firmen zwecks Verteilung von Satelliten-Signalen in einem Netzwerk entwickelt wurde. Der DVBViewer GE arbeitet mit Servern zusammen, die diesem Standard folgen. Dazu gehört insbesondere der im DVBViewer-Mitgliederbereich erhältliche Recording Service, der zusätzlich DVB-T und DVB-C über das Netz verteilt. Außerdem ist der Recording Service in der Lage, Sender mittels CI/CAM zu entschlüsseln, so dass der DVBViewer GE als Client auch verschlüsselte Sender wiedergeben und aufnehmen kann. Ein kurzes Beispiel für den Netzwerkbetrieb: Wenn der Recording Service auf einem PC mit einem oder mehreren DVB-Tunern läuft, können Sie die Sender über WLAN mit dem DVBViewer GE auf Ihrem Notebook empfangen.
Der
TV/Radio-Zugriff verschiedener Clients im Netzwerk erfordert etwas
Umsicht bei der Konfiguration. Üblicherweise erhält nur der
Recording Service als Server direkten Zugriff auf DVB-Hardware,
während der DVBViewer als Client die Daten indirekt über
virtuelle Netzwerk-Geräte bezieht. Im Gegensatz zum DVBViewer
Pro, der für eine enge Zusammenarbeit mit dem Recording Service
ausgelegt ist, delegiert der DVBViewer GE weder Aufnahmen noch die
EPG-Erfassung an den Recording Service, sondern nutzt ihn nur als
RTSP-Server. Wenn Sie ihn ausschließlich auf diese Wiese
verwenden, empfiehlt es sich, seine anderen Funktionen zu
deaktivieren. Oder andersherum: Wenn Sie den Recording Service
zentral mit Timer-Aufnahmen beauftragen, sollten Sie nach Möglichkeit
nicht zusätzliche Aufnahmen im DVBViewer GE als Client
durchführen.
Führen Sie die folgenden Schritte aus, um den DVBViewer GE als SAT>IP- bzw. RTSP-Client einzurichten:
![]() Klicken Sie auf der Registerkarte
„Einstellungen/
Optionen/ Hardware“
auf
die Schaltfläche „Hinzufügen“.
Es erscheint ein Menü, in dem Sie „RTSP
Netzwerkgerät (SAT>IP)“
anwählen.
Der DVBViewer GE ergänzt daraufhin einen neuen Eintrag „RTSP
Network Device“
in
der Geräteliste. Eine Schreibmarke zeigt dort an, dass Sie den
Gerätenamen nach eigenem Geschmack ändern können.
Außerdem erscheinen im unteren Teil der Registerkarte die
RTSP-Einstellungen.
Klicken Sie auf der Registerkarte
„Einstellungen/
Optionen/ Hardware“
auf
die Schaltfläche „Hinzufügen“.
Es erscheint ein Menü, in dem Sie „RTSP
Netzwerkgerät (SAT>IP)“
anwählen.
Der DVBViewer GE ergänzt daraufhin einen neuen Eintrag „RTSP
Network Device“
in
der Geräteliste. Eine Schreibmarke zeigt dort an, dass Sie den
Gerätenamen nach eigenem Geschmack ändern können.
Außerdem erscheinen im unteren Teil der Registerkarte die
RTSP-Einstellungen.
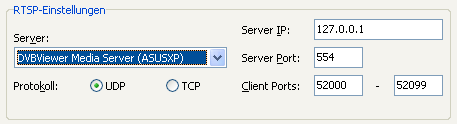
![]() Ordnen Sie dem virtuellen
RTSP-Gerät einen Server zu.
Die verfügbaren Server sollten (eventuell nach etwas Wartezeit)
in der gleichnamigen Liste angeboten werden. Der Recording Service
erscheint hier als „DVBViewer
Media Server“. Wenn
der DVBViewer GE auf dem selben PC installiert ist, gibt es den
Eintrag eventuell doppelt: Einmal mit einer Netzwerk-Adresse und
einmal mit der lokalen Adresse 127.0.0.1, die vorzuziehen ist, falls
vorhanden.
Ordnen Sie dem virtuellen
RTSP-Gerät einen Server zu.
Die verfügbaren Server sollten (eventuell nach etwas Wartezeit)
in der gleichnamigen Liste angeboten werden. Der Recording Service
erscheint hier als „DVBViewer
Media Server“. Wenn
der DVBViewer GE auf dem selben PC installiert ist, gibt es den
Eintrag eventuell doppelt: Einmal mit einer Netzwerk-Adresse und
einmal mit der lokalen Adresse 127.0.0.1, die vorzuziehen ist, falls
vorhanden.
Durch Auswahl eines Servers werden seine IP-Adresse und sein Port automatisch konfiguriert. Nur in Ausnahmefällen werden sie hier Werte manuell eintragen müssen. Gleiches gilt für den Client-Portbereich. Belassen Sie es zunächst bei den Standard-Werten. Eine Wahlmöglichkeit zwischen den Protokollen UDP und TCP gibt es nur, wenn der Server der Recording Service ist. Der SAT>IP-Standard sieht UDP (User Datagram Protocol) vor. Wenn die Übertragung in Ihrem Netzwerk von vereinzelten Datenverlusten (Aussetzern, Diskontinuitäten) betroffen ist, kann TCP (Transmission Control Protocol) als robustere Alternative für Abhilfe sorgen. Der erhöhte Protokollaufwand senkt allerdings gleichzeitig die maximal erzielbare Datenrate. Wenn es Aussetzer durch mangelnden WLAN-Durchsatz gibt, ist TCP als Gegenmittel ungeeignet!
![]() Stellen Sie den Tunertyp
bzw. die Empfangsart des
RTSP-Gerätes ein. Der SAT>IP-Standard sieht vorrangig DVB-S
(„Satellit“)
und optional DVB-T („Terrestrisch“)
vor. DVB-C („Kabel“)
bieten der Recording
Service sowie Digital Devices OctopusNet als nicht standardisierte
Erweiterung. Es hat natürlich keinen Zweck, Empfangsarten
einzustellen, für die keine entsprechenden Tuner verfügbar
sind oder die der Server nicht übertragen kann.
Stellen Sie den Tunertyp
bzw. die Empfangsart des
RTSP-Gerätes ein. Der SAT>IP-Standard sieht vorrangig DVB-S
(„Satellit“)
und optional DVB-T („Terrestrisch“)
vor. DVB-C („Kabel“)
bieten der Recording
Service sowie Digital Devices OctopusNet als nicht standardisierte
Erweiterung. Es hat natürlich keinen Zweck, Empfangsarten
einzustellen, für die keine entsprechenden Tuner verfügbar
sind oder die der Server nicht übertragen kann.
![]() Wiederholen Sie gegebenenfalls die
letzten drei Schritte, um weitere RTSP-Geräte zu
konfigurieren – für andere Empfangsarten, weitere Tuner
oder weitere Server, sofern verfügbar. Dies ermöglicht dem
DVBViewer GE, zwei oder mehr Sender von verschiedenen Frequenzen
(Transpondern) gleichzeitig zu empfangen, um zum Beispiel neben der
Wiedergabe im Hauptfenster einen anderen Sender aufzunehmen oder als
„Bild in Bild“ anzuzeigen. Die Anzahl der RTSP-Geräte
mit einer bestimmten Empfangsart sollte jedoch nie die Anzahl der
tatsächlich im Netzwerk verfügbaren Tuner dieses Typs
übersteigen!
Wiederholen Sie gegebenenfalls die
letzten drei Schritte, um weitere RTSP-Geräte zu
konfigurieren – für andere Empfangsarten, weitere Tuner
oder weitere Server, sofern verfügbar. Dies ermöglicht dem
DVBViewer GE, zwei oder mehr Sender von verschiedenen Frequenzen
(Transpondern) gleichzeitig zu empfangen, um zum Beispiel neben der
Wiedergabe im Hauptfenster einen anderen Sender aufzunehmen oder als
„Bild in Bild“ anzuzeigen. Die Anzahl der RTSP-Geräte
mit einer bestimmten Empfangsart sollte jedoch nie die Anzahl der
tatsächlich im Netzwerk verfügbaren Tuner dieses Typs
übersteigen!
![]() Wenn der DVBViewer auf dem selben
PC wie der Recording Service läuft, ist es meist ratsam,
direkte Hardware-Zugriffe des DVBViewers zu verhindern. Selektieren
Sie dazu die entsprechenden Tuner in der Geräteliste und wählen
Sie unter „Verwendung“ die
Einstellung „Niemals“,
so dass der DVBViewer ausschließlich mit virtuellen
Netzwerk-Geräten als Recording Service-Client arbeitet. Eine
solche klare Hardware-Zuteilung ist insbesondere erforderlich, wenn
der Recording Service im Hintergrund Aufnahmen durchführen oder
EPG-Daten erfassen soll.
Wenn der DVBViewer auf dem selben
PC wie der Recording Service läuft, ist es meist ratsam,
direkte Hardware-Zugriffe des DVBViewers zu verhindern. Selektieren
Sie dazu die entsprechenden Tuner in der Geräteliste und wählen
Sie unter „Verwendung“ die
Einstellung „Niemals“,
so dass der DVBViewer ausschließlich mit virtuellen
Netzwerk-Geräten als Recording Service-Client arbeitet. Eine
solche klare Hardware-Zuteilung ist insbesondere erforderlich, wenn
der Recording Service im Hintergrund Aufnahmen durchführen oder
EPG-Daten erfassen soll.
![]() Schließen Sie die die
Konfiguration mit „OK“
oder „Übernehmen“
ab.
Schließen Sie die die
Konfiguration mit „OK“
oder „Übernehmen“
ab.
Zusätzlich können Sie eine Senderwahl-Priorität konfigurieren: Wenn die vorhandenen Tuner nicht für die Sender-Anforderungen ausreichen, muss der Server entscheiden, welchem Client er Priorität einräumt. Bei SAT>IP wird üblicherweise der erste Client, der einen Tuner im Netzwerk besetzt, sein „Eigentümer“. Wer später kommt, hat das Nachsehen. Der Recording Service ermöglicht es als Erweiterung des Standards, Clients eine individuelle Senderwahl-Priorität in Form einer Punktzahl von 0 bis 100 zu geben. Wer eine höhere Punktzahl hat, kann anderen Clients den Tuner wegnehmen, falls keiner mehr für die Sender-Anforderung frei ist.
Die entsprechende Einstellung finden Sie im DVBViewer GE unter „Einstellungen/ Optionen/ Allgemein/ Senderwahl-Priorität (Recording Service)“. Die Liste bietet verschiedene Prioritätsstufen von „Niedrig“ bis „Hoch“ an, gefolgt von der zugeordneten Punktzahl in Klammern. Die Einstellung „Server Default“ überlässt es dem Recording Service, die Priorität festzulegen. Nach „OK“ oder „Übernehmen“ wird eine Änderung im laufenden Betrieb sofort wirksam. Es empfiehlt sich, einem Client, der Aufnahmen durchführt, eine hohe Priorität zu geben, damit sie nicht durch andere Clients abgebrochen werden können. Zu beachten ist, dass vom Recording Service durchgeführte Aufnahmen immer die höchste Priorität haben. Wenn der DVBViewer GE ein RTSP-Gerät für die EPG-Hintergrund-Aktualisierung verwendet, hat sie unabhängig von der Einstellung immer die niedrigste Priorität.
Außerdem erlaubt der DVBViewer GE die Konfiguration einer nutzungsabhängigen Senderwahl-Priorität, die die Basis-Priorität je nach Situation variiert so dass.der DVBViewer GE z.B. während laufender Aufnahmen eine höhere Priorität erhält als bei reiner Wiedergabe. Die Einstellung ist nur mit dem Programm Tweaker.exe möglich, wenn der DVBViewer GE geschlossen ist, und nur wirksam, wenn der Recording Service der Server und die Basispriorität nicht "Server Default" ist. Geben Sie in der Zeile "Dynamische RTSP-Senderwahl-Priorität" vier durch Komma getrennte Zahlenwerte ein, die bei den Nutzungsarten Bild in Bild, Hauptwiedergabe, Suchlauf und Rekorder die Basis-Priorität um den entsprechenden Betrag vermindern oder erhöhen. Z.B. würde -2,0,0,15 die Senderwahl-Priorität bei Bild in Bild um 2 Punkte senken und bei Aufnahmen um 15 Punkte anheben. Eine leere Eingabe bedeutet 0,0,0,0, also keine nutzungsabhängige Priorität.
Wenn ein Recording Service-Client
gegenüber anderen Clients eine niedrigere Priorität hat,
kann bei Tuner-Knappheit die Anwahl eines Senders scheitern und die
Wiedergabe oder Aufnahme eines Senders jederzeit unterbrochen werden.
Wenn der Recording Service signalisiert, dass ein Client mit höherer
Priorität einen Tuner besetzt hält oder übernommen
hat, beendet der DVBViewer GE umgehend alle Vorgänge, die von
der Netzwerkverbindung abhängen, und zeigt die Meldung "Sender
nicht verfügbar durch RTSP Server" oder
"Senderumschaltung durch den Recording Service" an.
Die Wiedergabe im Hauptfenster wird in diesen Fällen nach
Möglichkeit auf den vom höher priorisierten Client
angeforderten Sender zwangsumgeschaltet. Voraussetzung ist, dass sich
der betreffende Sender in den Senderliste des DVBViewer GE befindet.
Die Zwangsumschaltung zeigt, welchen Datenstrom bzw. Transponder der
betreffende Tuner liefert. Ein durch niedrigere Priorität ins
Hintertreffen geratener Client kann im allgemeinen alle Sender
anwählen, die in diesem Datenstrom enthalten sind, also z.B.
Sat.1 einschalten, wenn ein Client mit höherer Priorität
den Tuner durch Anforderung von ProSieben besetzt.
Inhalt | an den Anfang | vorheriges Kapitel | nächstes Kapitel
Es ist empfehlenswert, sich mit grundlegenden Einstellmöglichkeiten im DVBViewer GE vertraut machen. Einige davon haben erheblichen Einfluss auf die verfügbaren Möglichkeiten und die Darstellungsqualität. Sie werden dann besser verstehen, wovon im DVBViewer-Forum die Rede ist, und eventuelle Probleme leichter in den Griff kriegen. Außerdem lohnt es sich, unnötigen Ballast über Bord zu werfen:
![]() Säubern Sie die Senderliste: Die Senderliste öffnen
Sie über „TV/Radio/ Senderliste“. Entfernen
Sie hier Satellitenpositionen oder sonstigen Einträge, die Sie
nicht empfangen können. Der DVBViewer reagiert dann schneller
und sicherer. Klicken Sie zu diesem Zweck erst auf den überflüssigen
Eintrag, um ihn zu markieren, und dann auf das Symbol
Säubern Sie die Senderliste: Die Senderliste öffnen
Sie über „TV/Radio/ Senderliste“. Entfernen
Sie hier Satellitenpositionen oder sonstigen Einträge, die Sie
nicht empfangen können. Der DVBViewer reagiert dann schneller
und sicherer. Klicken Sie zu diesem Zweck erst auf den überflüssigen
Eintrag, um ihn zu markieren, und dann auf das Symbol
![]() .
Bestätigen Sie die Sicherheitsabfrage mit OK. Über
Satellit wird in Deutschland meist nur Astra 19° Ost empfangen,
manchmal zusätzlich Hotbird 13° Ost.
.
Bestätigen Sie die Sicherheitsabfrage mit OK. Über
Satellit wird in Deutschland meist nur Astra 19° Ost empfangen,
manchmal zusätzlich Hotbird 13° Ost.
![]() Richten Sie die Favoritenliste ein: Nach einer
Neuinstallation ist sie zunächst leer. Sie können einfach
mit der Maus Sender aus der Senderliste in das Favoritenfenster
ziehen, um sie dort einzufügen.
Richten Sie die Favoritenliste ein: Nach einer
Neuinstallation ist sie zunächst leer. Sie können einfach
mit der Maus Sender aus der Senderliste in das Favoritenfenster
ziehen, um sie dort einzufügen.
![]() Informieren Sie sich über die Arbeitsweise des DVBViewer GE:
Die Funktions- und Leistungsfähigkeit des DVBViewer GE hängt
von Software-Komponenten ab, auf die über die
DirectShow-Schnittstelle von Microsoft zugegriffen wird. Sie sollten
also die betreffenden Einstellmöglichkeiten kennen, um die
Fähigkeiten des DVBViewers vollständig nutzen und
eventuellen Problemen begegnen zu können – insbesondere,
da die Voraussetzungen auf jedem PC anders sind.
Informieren Sie sich über die Arbeitsweise des DVBViewer GE:
Die Funktions- und Leistungsfähigkeit des DVBViewer GE hängt
von Software-Komponenten ab, auf die über die
DirectShow-Schnittstelle von Microsoft zugegriffen wird. Sie sollten
also die betreffenden Einstellmöglichkeiten kennen, um die
Fähigkeiten des DVBViewers vollständig nutzen und
eventuellen Problemen begegnen zu können – insbesondere,
da die Voraussetzungen auf jedem PC anders sind.
Lesen Sie mehr über die
DirectShow-Einstellungen.
Dort finden Sie auch Hilfestellung bei Wiedergabe-Problemen.
![]() Installation zusätzliche Software. Für den Betrieb
des DVBViewers brauchen sie Decoder. Das sind Softwarekomponenten,
die komprimierte Video- und Audiodaten entpacken. Der DVBViewer
selbst enthält keine
Decoder, um Ihnen zusätzliche Kosten zu ersparen. Teilweise
bringt sie Windows mit (MPEG2 Videodecoder nur Windows Vista und 7,
unter Windows 8 nicht mehr), oder die zu ihrem DVB-Gerät
gehörende Software. Auch wenn der DVBViewer im Prinzip nur den
Gerätetreiber braucht, kann es wegen der Decoder von Vorteil
sein, zusätzlich die TV-Software des Geräteherstellers zu
installieren. Eine Alternative sind Freeware-Decoder. Zu
beachten ist, dass
der DVBViewer GE auch unter 64-Bit-Windows die 32-Bit-Version der
Decoder braucht!
Installation zusätzliche Software. Für den Betrieb
des DVBViewers brauchen sie Decoder. Das sind Softwarekomponenten,
die komprimierte Video- und Audiodaten entpacken. Der DVBViewer
selbst enthält keine
Decoder, um Ihnen zusätzliche Kosten zu ersparen. Teilweise
bringt sie Windows mit (MPEG2 Videodecoder nur Windows Vista und 7,
unter Windows 8 nicht mehr), oder die zu ihrem DVB-Gerät
gehörende Software. Auch wenn der DVBViewer im Prinzip nur den
Gerätetreiber braucht, kann es wegen der Decoder von Vorteil
sein, zusätzlich die TV-Software des Geräteherstellers zu
installieren. Eine Alternative sind Freeware-Decoder. Zu
beachten ist, dass
der DVBViewer GE auch unter 64-Bit-Windows die 32-Bit-Version der
Decoder braucht!
ffdshow beherrscht zahlreiche Formate. Bei der Installation bestimmen Sie, um welche sich dieser Universal-Decoder kümmern soll. Für den Fernsehempfang via DVB sind insbesondere die Videoformate MPEG2 und H.264 von Bedeutung. Sie können auch nach der Installation über das Startmenü die ffdshow Videodecoder-Konfiguration aufrufen und in der Abteilung „Codecs“ bestimmen, für welche Formate ffdshow zuständig sein soll. Im DVBViewer lässt sich das Konfigurationsfenster über das Menü „Einstellungen/ Filter“ aufrufen, falls ffdshow verwendet wird. Unter den zahlreichen Konfigurationsmöglichkeiten ist vor allem „Deinterlacing“ wichtig. Aktivieren Sie diesen Punkt, falls das Fernsehbild bei schnellen Bewegungen streifig aussieht, und probieren Sie die dort angebotenen Möglichkeiten, bis Sie ein befriedigendes Ergebnis erhalten. Allerdings nutzt ffdshow keine Hardware-Beschleunigung durch die Grafikkarte und braucht je nach angewählter Bild-Nachbearbeitung (wie Deinterlacing) eventuell einiges an Prozessorleistung.
Die LAV Filters ergänzen ähnlich wie ffdshow alle Decoder, die für den digitalen Fernseh- und Radioempfang erforderlich sind. Der Video Decoder kann für die Nutzung von Hardware-Beschleunigung durch die Grafikkarte konfiguriert werden. Das Projekt wird zur Zeit laufend weiterentwickelt und im DVBViewer Forum diskutiert. Dort können Sie auch Fragen zur Konfiguration stellen. Die Installation der LAV Filters ermöglicht im DVBViewer GE zusätzlich die Wiedergabe von Audio- und Video-Streams aus dem Netzwerk oder Internet, wenn ihre Adresse bekannt ist.
Der AC3 Filter als Audiodecoder verarbeitet die bei DVB verwendeten Formate MPEG Audio und AC3 (Dolby Digital). Er bietet umfangreiche Einstellungen für nahezu jeden Bedarf. Das Konfigurations-Fenster lässt sich wie bei ffsdhow über das Startmenü aufrufen, oder auch direkt im DVBViewer im Menü „Einstellungen/ Filter“, falls der AC3 Filter verwendet wird. Auf der System-Registerkarte unter „Use AC3 Filter for“ stellen Sie ein, für welche Audioformate der AC3 Filter zuständig sein soll. Ein Häkchen bei „PES (DVD)“ ermöglicht die Verwendung für DVD-Wiedergabe im DVBViewer.
Da Decoder eine unterschiedliche Leistungsfähigkeit bieten und sich unter verschiedenen Bedingungen verschieden verhalten, ist es günstig, eine gewisse Auswahl zu haben, so dass Sie probieren können, welcher Ihren Anforderungen am besten gerecht wird.
Dolby Digital (AC3) erhalten Sie, wenn
Sie Sender anwählen, die eine entsprechende Audiospur bieten.
Sie steht dann unter „Einstellungen/
Audio-Spur“ zur Auswahl. Beachten Sie, dass Dolby
Digital nicht zwangsläufig Rundum-Klang (Mehrkanal-Ton)
bedeutet. Viele Sender übertragen über ihre Dolby
Digital-Spur Stereo und nur bei besonderen Gelegenheiten 5.1-Sound
für sechs Lautsprecher.
![]() Schriftgröße und Schriftart: Standardmäßig
passt der DVBViewer GE die Fenster- und Schriftgröße an
die entsprechende Systemeinstellung an (DPI, Dots per Inch) an. Mit
dem im DVBViewer GE-Paket enthaltenen Programm Resizer.exe
können Sie Schriftgröße und Schriftart für den
DVBViewer GE individuell einstellen.
Schriftgröße und Schriftart: Standardmäßig
passt der DVBViewer GE die Fenster- und Schriftgröße an
die entsprechende Systemeinstellung an (DPI, Dots per Inch) an. Mit
dem im DVBViewer GE-Paket enthaltenen Programm Resizer.exe
können Sie Schriftgröße und Schriftart für den
DVBViewer GE individuell einstellen.
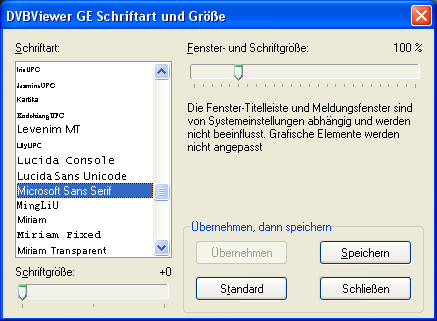
Führen Sie die folgenden Schritte aus:
1) Beenden Sie den DVBViewer GE, falls er läuft, und starten Sie das Programm Resizer.exe. Es zeigt die zur Zeit für den DVBViewer GE eingestellte Schriftart und Schriftgröße an.
2) Wählen Sie in der Liste die Schriftart und stellen Sie mit dem Schieberegler die gewünschte Schrift- und Fenstergröße ein. 100% entsprechen 96 DPI, 125% entsprechen 120 DPI, 156% entsprechen 150 DPI. Oder klicken Sie auf „Standard“, um Schriftart und Schriftgröße auf die Systemeinstellungen zurückzusetzen.
3) Klicken Sie auf „Übernehmen“. Das Resizer-Fenster übernimmt Ihre Einstellungen, so dass Sie die Auswirkungen sehen können.
4) Wenn das Ergebnis Ihren Wünschen entspricht, klicken Sie auf „Speichern“, um die Einstellungen in der Konfigurationsdatei Setup.ini des DVBViewer GE zu speichern.
Der Regler „Schriftgröße“ unten links verändert die Schriftgröße unabhängig von der Einstellung „Fenster und Schriftgröße“ in drei Stufen, um zum Beispiel eine standardmäßig zu kleine Schrift im Interesse besserer Lesbarkeit zu vergrößern. Eine im Verhältnis zur Fenstergröße zu große Schrift kann dazu führen, dass Beschriftungen im DVBViewer GE abgeschnitten werden.
Einige Elemente der DVBViewer
GE-Benutzeroberfläche beruhen auf einem Design mit fest
vorgegebene Schriftart, die unbeeinflusst bleibt. Dazu gehören
Hinweise im oberen Bereich von Fenstern sowie OSD-Menüs und
OSD-Infos. Von Windows verwaltete Elemente wie Fenster-Titelleisten,
Datei-Dialogfenster und Meldungsfenster berücksichtigen weder
die gewählte Schriftart noch Schriftgröße. Eine
Änderung erfordert eine entsprechende Konfiguration von Windows
(z.B. unter XP via "Eigenschaften von Anzeige"), die für
alle Programme gilt.
Das Programm Resizer.exe kann auch die
Fenster-/Schriftgröße der Zusatzprogramme TransEdit
und TSPlayer einstellen.
Voraussetzung ist, dass sie sich gemeinsam mit Resizer.exe in einem
DVBViewer Installationsordner befinden. Beenden Sie das betreffende
Programm und ziehen Sie die EXE-Datei (also z.B. TransEdit.exe) mit
der Maus auf das Resizer-Icon.
Inhalt | an den Anfang | vorheriges Kapitel | nächstes Kapitel