 3
Grundlegende Bedienung
3
Grundlegende Bedienung 3
Grundlegende Bedienung
3
Grundlegende Bedienung
Dieses Kapitel beschreibt die grundlegenden Bedienungselemente des DVBViewer GE. Sie erfahren, wo Sie wichtige Befehle und Einstellmöglichkeiten finden und wie Sie die Steuerung über die Tastatur und Fernbedienung nach Ihrem Geschmack einrichten.
Menüs | Symbolleiste | Statusleiste | Kontrollleiste | Tastatur | OSD | Fernbedienung
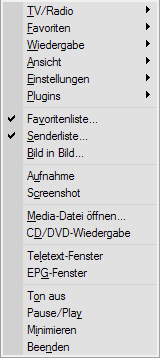 Über
die Menüleiste erreichen Sie alle Befehle und
Einstellmöglichkeiten des DVBViewer GE. Nach dem Einrichten von
Favoriten erscheint dort
zusätzlich ein Favoriten-Menü, und nach der Installation
von Plugins ein Plugins-Menü, über das sich die
Zusatzmodule aufrufen und steuern lassen.
Über
die Menüleiste erreichen Sie alle Befehle und
Einstellmöglichkeiten des DVBViewer GE. Nach dem Einrichten von
Favoriten erscheint dort
zusätzlich ein Favoriten-Menü, und nach der Installation
von Plugins ein Plugins-Menü, über das sich die
Zusatzmodule aufrufen und steuern lassen.
Weiterhin steht Ihnen ein Kontextmenü zur Verfügung, dass sich bei einem Rechtsklick in das DVBViewer-Fenster öffnet. Das Kontextmenü ist von Nutzen, wenn keine anderen Bedienungselemente zur Verfügung stehen, zum Beispiel im Vollbildmodus. Der obere Bereich spiegelt den Aufbau der Menüleiste wieder und bietet die gleichen Befehle. Der untere Bereich, der einige „Abkürzungen“ enthält, kann mit Hilfe eines Menüskripts selbst gestaltet werden.
Wenn „Einstellungen/ Optionen/ Allgemein/ Sichtbar in System Tray“ eingestellt ist, können Sie das Kontextmenü auch mit einen Rechtsklick auf das DVBViewer-Icon rechts unten im Info-Bereich (Tray) der Windows-Taskleiste erreichen.
Ein Linksklick auf das Tray-Icon oder den Taskleisten-Eintrag holt den DVBViewer GE in den Vordergrund, wenn er nicht das aktive Fenster oder minimiert ist. Falls er sich bereits im Vordergrund befindet, wird er minimiert. Falls er als Desktop-Hintergrund läuft, schaltet ein Linksklick in den normalen Anzeigemodus zurück.
Die Menüleiste lässt sich über
das Ansicht-Menü ein- oder ausblenden. Gleiches gilt für
die nachfolgend beschriebene Symbol- und Statusleiste.
Inhalt | an den Anfang | vorheriges Kapitel | nächstes Kapitel
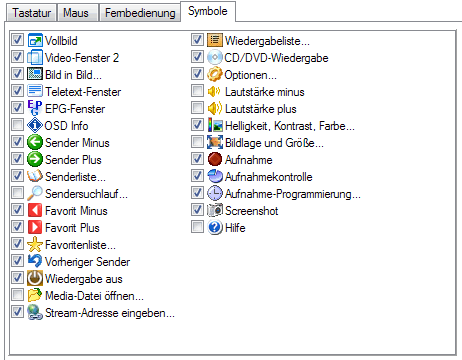 Die
Symbolleiste oberhalb des Video-Anzeigebereichs ermöglicht
es, mit einem Klick wichtige DVBViewer-Befehle zu erreichen. Welche
Symbole bzw. Kommandos dort erscheinen, legen Sie unter
„Einstellungen/ Optionen/ Kontrolle/ Symbole“
fest.
Die
Symbolleiste oberhalb des Video-Anzeigebereichs ermöglicht
es, mit einem Klick wichtige DVBViewer-Befehle zu erreichen. Welche
Symbole bzw. Kommandos dort erscheinen, legen Sie unter
„Einstellungen/ Optionen/ Kontrolle/ Symbole“
fest.
Die Icons haben folgende Bedeutung:
Schaltet den DVBViewer in den Vollbildmodus und zurück. Das gleiche erreichen Sie durch einen Doppelklick in das Fernsehbild. Durch einen weiteren Doppelklick kommen Sie wieder in den Fenstermodus zurück.
Schaltet auf das Video Fenster 2 um, in dem standardmäßig alle Bedienungselemente ausgeblendet sind, so dass nur das „nackte“ Fernsehbild mit einem dünnen Rahmen übrig bleibt. Die Bedienungselemente bekommen Sie über das Kontextmenü via „Ansicht/ Video-Fenster 1“ zurück.
Öffnet das Fenster, mit dem Sie die Bild in Bild-Funktion kontrollieren. Dort wählen Sie einen Sender, der in einem zusätzlichen Videofenster wiedergegeben werden soll. Im oberen Bereich stehen weitere Funktionen wie „Bild in Bild schließen“ oder „Sender tauschen“ zur Verfügung.
Öffnet oder schließt das Teletextfenster.
Öffnet oder schließt das EPG-Fenster
Blendet das OSD-Info ein/aus.
Schaltet auf den in der Senderliste vorangehenden Sender (mit der nächst niedrigeren Sendernummer) um.
Schaltet auf den in der Senderliste nachfolgenden Sender (mit der nächst höheren Sendernummer) um.
Öffnet oder schließt das Senderlisten-Fenster, das alle verfügbaren Sender in Kategorien enthält. Dort können Sie Sender anwählen, umsortieren, hinzufügen, löschen oder die Kenndaten manuell ändern.
Öffnet oder schließt das Sendersuchlauf-Fenster. Es ermöglicht, einzelne Frequenzen oder ganze Frequenzbereiche nach Sendern abzusuchen und bereits vorhandene Sender zu aktualisieren.
Schaltet auf den in der Favoritenliste vorangehenden Sender um.
Schaltet auf den in der Favoritenliste nachfolgenden Sender um.
Öffnet das Fenster für die Verwaltung der Favoriten. Dort können Sie Sender zur Favoritenliste hinzufügen, indem Sie sie aus der Senderliste mit der Maus ins Favoritenfenster ziehen. Oder neue Ordner für Kategorien anlegen. Die Favoriten-Sender wählen Sie im Favoritenmenü an. Kategorie-Ordner erscheinen dort als Untermenüs.
Schaltet auf den zuvor eingeschalteten Sender zurück.
Schaltet die Wiedergabe aus und ein. Sie können die Funktion verwenden, um den DVBViewer GE in eine Art Standby-Modus zu versetzen. Laufende Aufnahmen werden dadurch nicht beendet.
Öffnet ein Fenster, in dem Sie eine Video- oder Audiodatei auswählen, die der DVBViewer GE wiedergeben soll.
Öffnet ein Fenster, in dem Sie die Internet- oder Netzwerk-Adresse eines Audio- oder Video-Streams eingeben, die der DVBViewer GE wiedergeben soll.
Öffnet das Wiedergabelisten-Fenster, in dem Sie Video- und Audiodateien zu einer Liste zusammenstellen, die der DVBViewer GE automatisch abspielt.
Startet die Wiedergabe einer eingelegten Video-DVD oder Audio CD.
Öffnet das Optionen-Fenster.
Verringert die Lautstärke um eine Stufe. Über „Einstellungen/ Ton aus“ können Sie den Ton ganz aus- und wieder einschalten (Mute).
Erhöht die Lautstärke um eine Stufe. Die Lautstärke lässt sich auch mit dem Mausrad regeln.
Öffnet das Fenster für die Einstellung von Helligkeit, Kontrast und Farbintensität. Diese Funktion steht nicht zur Verfügung, wenn unter „Einstellungen/ Optionen/ DirectShow“ als Videorenderer „System Default Renderer“ oder „VMR 7“ ausgewählt ist.
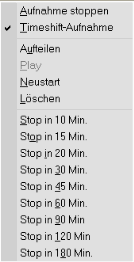
Öffnet das Fenster für die Einstellung der Bildlage und Größe. Dort können Sie das Fernsehbild zoomen, optimal ins DVBViewer-Fenster einpassen oder Störungen am Bildrand abschneiden.
Startet die Aufnahme. des im
Hauptfenster wiedergegebenen Senders. Wenn der Sender zur Zeit
aufgenommen wird, erscheint das Symbol dunkelblau
![]() ,
und ein Klick öffnet das Aufnahmemenü mit
verschiedenen Funktionen (Bild rechts). Falls das Symbol ein nach
links weisendes Dreieck enthält
,
und ein Klick öffnet das Aufnahmemenü mit
verschiedenen Funktionen (Bild rechts). Falls das Symbol ein nach
links weisendes Dreieck enthält
![]() ,
handelt es sich um eine Timeshift-Aufnahme für zeitversetzte
Wiedergabe, die bei einem Senderwechsel automatisch gelöscht
wird.
,
handelt es sich um eine Timeshift-Aufnahme für zeitversetzte
Wiedergabe, die bei einem Senderwechsel automatisch gelöscht
wird.
Öffnet oder schließt das Aufnahme-Kontroll-Fenster. Es zeigt eine Liste aller laufenden und seit dem letzten Programmstart durchgeführten Aufnahmen. Hier können Sie unter anderem Aufnahmen stoppen, aufteilen, abspielen und löschen, das Dateiformat einstellen, die Wiedergabe während einer Aufnahme ein/ausschalten und Timer (um-)programmieren. Zusätzlich erhalten Sie Angaben zur Aufnahmedauer und zum Speicherplatzbedarf.
Öffnet das Fenster für die
Aufnahmeprogrammierung, in dem Sie geplante Aufnahmen
einrichten, ändern oder löschen.
Fertigt einen Schnappschuss des momentanen Fernseh/Videobildes an. Das Bild wird im BMP-Format in dem Ordner gespeichert, den Sie unter „Einstellungen/ Optionen/ Rekorder“ für Aufnahmen festgelegt haben. Der Dateiname setzt sich aus dem Sendernamen, dem Titel sowie Datum und Zeit zusammen. Die Screenshot-Funktion ist nicht verfügbar, wenn unter „Einstellungen/ Optionen/ DirectShow/“ als Video Renderer „Overlay“ ausgewählt ist.
Die Schnappschuss-Bilder werden ohne
Umrechnung in der originalen Auflösung und damit in
höchstmöglicher Qualität gespeichert. Im allgemeinen
ist eine Nachbearbeitung (z.B. mit der Freeware IrfanView)
erforderlich, um das korrekte Seitenverhältnis zu erhalten. Die
in spezialisierten Programmen enthaltenen aufwändigen
Umwandlungs-Verfahren bringen bessere Ergebnisse, als sie der
DVBViewer GE liefern könnte.
![]() Öffnet
die DVBViewer GE-Anleitung. Die Funktion ist verfügbar,
wenn Sie diese Anleitung als CHM-Hilfedatei downloaden
und im DVBViewer GE-Ordner speichern.
Öffnet
die DVBViewer GE-Anleitung. Die Funktion ist verfügbar,
wenn Sie diese Anleitung als CHM-Hilfedatei downloaden
und im DVBViewer GE-Ordner speichern.
Inhalt | an den Anfang | vorheriges Kapitel | nächstes Kapitel
![]()
Die Statusleiste am unteren Rand des DVBViewer-Fensters liefert Angaben zum gerade empfangenen Sender oder der abgespielten Datei. Angezeigt wird dort
![]() Das linke Textfeld der
Statusleiste schalten Sie mit einem Mausklick zwischen zwei
Anzeigemodi um:
Das linke Textfeld der
Statusleiste schalten Sie mit einem Mausklick zwischen zwei
Anzeigemodi um:
Modus 1 zeigt die Sendernummer und den Namen des eingeschalteten Senders oder den Dateinamen bei Dateiwiedergabe. Falls Sie einen verschlüsselten Sender empfangen, den der DVBViewer GE nicht wiedergeben kann, erscheint der Sendername in roter Schrift.
Modus 2 zeigt den Titel der aktuellen Sendung, sofern EPG-Daten verfügbar sind, oder auch bei einigen Radiosendern Radiotext. Bei Dateiwiedergabe erscheinen Titel und/oder Interpret, falls vorhanden. Wenn im Modus 2 der Text für das Feld zu lang ist, wird er als Laufschrift dargestellt. Der DVBViewer GE wechselt automatisch in den Modus 1, wenn es keine Zusatzinformationen für den Sender oder die Datei gibt.
![]()
![]() Navigationselemente
ersetzen das linke Textfeld der
Statuszeile, wenn der DVBViewer GE als Radio-Fenster
erscheint und zeitversetzte Wiedergabe (Timeshift) aktiv ist oder
Sie eine Datei abspielen. Hier können Sie zwischen Play, Pause
und Stop umschalten oder durch einen Klick in den Fortschrittsbalken
an eine andere Stelle springen.
Navigationselemente
ersetzen das linke Textfeld der
Statuszeile, wenn der DVBViewer GE als Radio-Fenster
erscheint und zeitversetzte Wiedergabe (Timeshift) aktiv ist oder
Sie eine Datei abspielen. Hier können Sie zwischen Play, Pause
und Stop umschalten oder durch einen Klick in den Fortschrittsbalken
an eine andere Stelle springen.
![]() Das Farbbalken-Feld der
Statusleiste bietet vier Anzeigemodi, die Sie mit der Maus
umschalten:
Das Farbbalken-Feld der
Statusleiste bietet vier Anzeigemodi, die Sie mit der Maus
umschalten:
Modus 1 zeigt die Signalqualität bei TV/Radio oder die verstrichene Zeit bei Dateiwiedergabe in Prozent.
Modus 2 zeigt die restliche Zeit im Format hh:mm:ss bei Dateiwiedergabe oder bei TV/Radio, wenn EPG-Informationen für die aktuelle Sendung vorliegen. Der Farbbalken befindet sich an der rechten Seite und wird mit zunehmender Spieldauer kleiner.
Modus 3 zeigt die verstrichene Zeit im Format hh:mm:ss bei Dateiwiedergabe und auch bei TV/Radio, wenn EPG-Informationen für die aktuelle Sendung vorliegen. Der Farbbalken befindet sich an der linken Seite und wird mit zunehmender Spieldauer größer.
Modus 4 zeigt die aktuelle Uhrzeit. Der DVBViewer GE wechselt automatisch in diesen Modus, wenn Zeitinformationen für Modus 2 oder 3 fehlen.
![]() Das Audiokanal-Feld
symbolisiert die Art des Audiosignals (Mono/ Stereo/ Mehrkanal).
Mehr verrät der Hinweis, der erscheint, wenn Sie den Mauszeiger
eine Weile auf dieses Feld halten.
Das Audiokanal-Feld
symbolisiert die Art des Audiosignals (Mono/ Stereo/ Mehrkanal).
Mehr verrät der Hinweis, der erscheint, wenn Sie den Mauszeiger
eine Weile auf dieses Feld halten.
![]() Das Bildformat-Feld zeigt das
vom Sender angegebene oder in einer Videodatei gespeicherte
Seitenverhältnis, sofern es sich um ein
Standard-Seitenverhältnis wie 4:3 oder 16:9 handelt.
Das Bildformat-Feld zeigt das
vom Sender angegebene oder in einer Videodatei gespeicherte
Seitenverhältnis, sofern es sich um ein
Standard-Seitenverhältnis wie 4:3 oder 16:9 handelt.
![]() Das rechte Textfeld der
Statusleiste zeigt technische Parameter: Die Video-Auflösung,
die Anzahl Bilder pro Sekunde (frames per second, fps), die
Audio-Abtastrate (Samplerate), die Audio-Bitrate (Kilobit pro
Sekunde, kbps) – je mehr, desto besser. Wenn Sie auf dieses
Feld klicken und der DVBViewer Filter für die Wiedergabe
verwendet wird (was bei TV/Radio immer der Fall ist), öffnet
sich seine Eigenschaftsseite mit weiteren Details.
Das rechte Textfeld der
Statusleiste zeigt technische Parameter: Die Video-Auflösung,
die Anzahl Bilder pro Sekunde (frames per second, fps), die
Audio-Abtastrate (Samplerate), die Audio-Bitrate (Kilobit pro
Sekunde, kbps) – je mehr, desto besser. Wenn Sie auf dieses
Feld klicken und der DVBViewer Filter für die Wiedergabe
verwendet wird (was bei TV/Radio immer der Fall ist), öffnet
sich seine Eigenschaftsseite mit weiteren Details.
![]() Als Aufnahmesignalisierung erscheint rechts in der
Statusleiste ein R
, wenn eine Aufnahme läuft.
Als Aufnahmesignalisierung erscheint rechts in der
Statusleiste ein R
, wenn eine Aufnahme läuft.
Die von Geräten bzw. Treibern
gelieferten Signalqualität-Werte sind im oft wenig
aussagekräftig und können nur einen groben Anhaltspunkt
geben, inwiefern ein gutes oder schlechtes Signal vorliegt. Die
Angaben zu Video und Audio stammen aus dem vom Sender empfangenen
oder aus einer Datei gelesenen Datenstrom. Sie entsprechen nicht
unbedingt der Wiedergabe. Die dargestellte Video-Auflösung hängt
zum Beispiel von der Größe des DVBViewer-Fensters und dem
Anzeigegerät ab; das ursprüngliche Bild (mit der in der
Statusleiste angezeigten Auflösung) wird auf diesen Bereich
gestreckt oder gestaucht. Das vom Sender vorgesehene
Bildseitenverhältnis können Sie im DVBViewer anders
einstellen, und ein Mehrkanal-Ton wird eventuell auf Stereo
heruntergemischt, wenn nur zwei Lautsprecher angeschlossen sind. Kurz
gesagt zeigt die Statusleiste, was im DVBViewer ankommt, aber nicht,
was er wiedergibt.
Inhalt | an den Anfang | vorheriges Kapitel | nächstes Kapitel
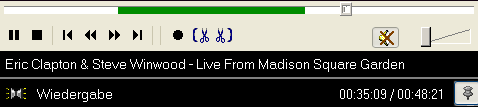
Die Kontrollleiste erscheint automatisch, wenn Sie den Mauszeiger in den unteren Teil des Fernseh-/ Videobildes bewegen. Sie dient zur Wiedergabe-Kontrolle.
Die Einblendung der Kontrollleiste lässt
sich unter „Einstellungen/ Optionen/ Allgemein/
Kontrollleiste einblenden“ ein- und ausschalten. Falls sie
nicht erscheint, versehen Sie die Checkbox mit einem Häkchen.
Zusätzlich lässt sich dort eine Verzögerungszeit
einstellen. Sie bestimmt, wie lange sich der Mauszeiger in dem
betreffenden Bereich befinden muss, bis die Leiste sichtbar wird.
Der Schieberegler (Trackbar) im oberen Bereich dient zum Springen/Suchen beim zeitversetzten Fernsehen (Timeshift) sowie bei der Wiedergabe von DVDs, Video- und Audiodateien. Ziehen Sie ihn mit der Maus an die gewünschte Position, oder klicken Sie auf die Stelle. Die Bedienelemente darunter haben folgende Bedeutung:
Lässt die Wiedergabe pausieren. Entspricht dem Menübefehl „Wiedergabe/ Pause“. Die Fortsetzung erfolgt an gleicher Stelle. Um dies beim Fernsehen zu ermöglichen, wird die Sendung automatisch auf Festplatte zwischengespeichert und im unteren Teil der Status „Timeshift“ angezeigt.
Setzt die Wiedergabe fort (Play). Das Symbol erscheint, nachdem Sie die Wiedergabe über Pause oder Stop angehalten haben.
Stoppt die Wiedergabe und setzt die Datei-Wiedergabeposition an den Anfang zurück. Bei DVD-Wiedergabe gelangen Sie mit Stop ins Hauptmenü. Bei zeitversetztem Fernsehen (Timeshift) wechselt Stop zwischen angehaltener Wiedergabe und der Live-Wiedergabeposition.
Springt beim Abspielen einer Datei eine Minute zurück, bei DVD-Wiedergabe zum vorherigen Kapitel, bei Audio CD-Wiedergabe zum vorherigen Titel.
Springt beim Abspielen einer Datei eine Minute vor, bei DVD-Wiedergabe zum nächsten Kapitel, bei Audio CD-Wiedergabe zum nächsten Titel.
Bewirkt schnellen Rücklauf, bei jedem Auslösen der Funktion schneller. Wenn der schnelle Vorlauf aktiv ist, verringert sich dagegen die Geschwindigkeit. Pause/Play schaltet auf normale Wiedergabe.
Bewirkt schnellen Vorlauf, bei jedem Auslösen der Funktion schneller. Wenn der schnelle Rücklauf aktiv ist, verringert sich dagegen die Geschwindigkeit. Pause/Play schaltet auf normale Wiedergabe.
Der schnelle Rück/Vorlauf lässt sich auf 10-Sekunden-Sprünge umschalten, wenn Sie „Einstellungen/ Optionen/ OSD/ Vor/Rücklauf statt Springen“ ausschalten. Die jeweils ausgeschalteten Funktionen können Sie in der Kontrollleiste trotzdem erreichen, indem Sie mit der rechten Maustaste auf die Schaltflächen klicken.
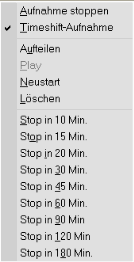
Springt bei DVD-Wiedergabe ins Titelmenü.
Startet bei Fernseh- und Radiobetrieb
eine Aufnahme. Falls bereits eine Aufnahme läuft, erscheint das
Aufnahmemenü mit verschiedenen Funktionen (Bild rechts). Bei
Dateiwiedergabe kopiert ein Klick auf dieses Symbol den zuvor mit
![]() und
und
![]() grün
markierten Bereich als neue Datei in das Verzeichnis, aus dem
die ursprüngliche Datei stammt.
grün
markierten Bereich als neue Datei in das Verzeichnis, aus dem
die ursprüngliche Datei stammt.
Markiert bei Dateiwiedergabe die aktuelle Wiedergabeposition als Anfang des Teils, der ausgeschnitten werden soll. Der markierte Teil erscheint im Schieberegler grün. Wenn Sie beim Anklicken die Taste [Strg] gedrückt halten, springt die Wiedergabe zum Anfang der Markierung. Ein Rechtsklick auf das Symbol löscht die Markierung.
Markiert bei Dateiwiedergabe die aktuelle Wiedergabeposition als Ende des Teils, der ausgeschnitten werden soll. Wenn Sie beim Anklicken die Taste [Strg] gedrückt halten, springt die Wiedergabe zum Ende des markierten Bereichs. Ein Rechtsklick auf das Symbol löscht die Markierung.
Die Schnittfunktion mit den Symbolen
![]() ,
,
![]() und
und
![]() steht nur bei Dateiwiedergabe mit dem DVBViewer Filter zur Verfügung
(siehe dazu auch „Einstellungen/ Optionen/ DirectShow/
DVBViewer Filter/ DVBViewer Filter benutzen für...“).
Dabei nimmt der DVBViewer GE-Rekorder den markierten Ausschnitt mit
Höchstgeschwindigkeit neu auf. Das Ergebnis erscheint deshalb in
der Aufnahmekontrolle und wird
durch die dortigen Format-Einstellungen beeinflusst (einschließlich
„mit allen Audiospuren“ und „mit
Videotext“). Wenn man eine TS-Datei bei eingestelltem
Aufnahmeformat "TV als MPG" zurechtschneidet, erhält
man eine MPG-Datei. Eine Konvertierung von MPG nach TS ist auf diese
Weise nicht möglich, aber sehr wohl dagegen das Extrahieren
eines Audio CD-Tracks als WAV-Datei. In der Aufnahmekontrolle können
Sie den Fortschritt der Kopieraktion beobachten. Bitte beachten:
Zu viel darf man von dieser "Grobschnitt-Funktion" nicht
erwarten. Sie ist weder für das Entfernen von Werbung mitten aus
einer Datei noch für besonders präzise Schnitte geeignet.
Man kann damit jedoch gut den Vor- und Nachlauf-Überhang am
Beginn und Ende von Aufnahmen entfernen oder zwei "am Stück"
aufgenommene Sendungen trennen.
steht nur bei Dateiwiedergabe mit dem DVBViewer Filter zur Verfügung
(siehe dazu auch „Einstellungen/ Optionen/ DirectShow/
DVBViewer Filter/ DVBViewer Filter benutzen für...“).
Dabei nimmt der DVBViewer GE-Rekorder den markierten Ausschnitt mit
Höchstgeschwindigkeit neu auf. Das Ergebnis erscheint deshalb in
der Aufnahmekontrolle und wird
durch die dortigen Format-Einstellungen beeinflusst (einschließlich
„mit allen Audiospuren“ und „mit
Videotext“). Wenn man eine TS-Datei bei eingestelltem
Aufnahmeformat "TV als MPG" zurechtschneidet, erhält
man eine MPG-Datei. Eine Konvertierung von MPG nach TS ist auf diese
Weise nicht möglich, aber sehr wohl dagegen das Extrahieren
eines Audio CD-Tracks als WAV-Datei. In der Aufnahmekontrolle können
Sie den Fortschritt der Kopieraktion beobachten. Bitte beachten:
Zu viel darf man von dieser "Grobschnitt-Funktion" nicht
erwarten. Sie ist weder für das Entfernen von Werbung mitten aus
einer Datei noch für besonders präzise Schnitte geeignet.
Man kann damit jedoch gut den Vor- und Nachlauf-Überhang am
Beginn und Ende von Aufnahmen entfernen oder zwei "am Stück"
aufgenommene Sendungen trennen.
Schaltet die Tonwiedergabe ein/aus. Rechts neben diesem Symbol befindet sich ein Lautstärkeregler.
Unterhalb der Bedienelemente zeigt die Kontrollleiste den Titel der aktuellen Sendung an, wenn im EPG Programminformationen vorliegen. Ein Doppelklick in das Anzeigefeld lässt, sofern verfügbar, eine ausführlichere Beschreibung der Sendung als Laufband erscheinen.
Fixiert die Kontrollleiste, so dass sie
nicht automatisch verschwindet, wenn sie der Mauszeiger verlässt.
Ein weiterer Klick auf das Symbol löst die Fixierung.
Eine Alternative zur Kontrollleiste ist
die OSD-Navigationsleiste (OSD Position), die Sie mit der Taste [F11]
ein/ausblenden (vorausgesetzt, die Standard-Tastaturbelegung wurde
nicht geändert). Mehr dazu im Abschnitt über das OSD.
Inhalt | an den Anfang | vorheriges Kapitel | nächstes Kapitel
Im DVBViewer GE können Sie nahezu jeder Funktion eine Taste oder Tastenkombination nach eigenem Geschmack zuweisen. Die Bedienung mit der Tastatur erfordert, dass sich das DVBViewer-Hauptfenster im Vordergrund befindet und damit den Eingabefokus hat.
Die wichtigsten Befehle sind bereits standardmäßig mit einer Taste verknüpft. Unter „Einstellungen/ Optionen/ Kontrolle/ Tastatur“ finden Sie eine Liste aller Funktionen und der zugeordneten Tasten.
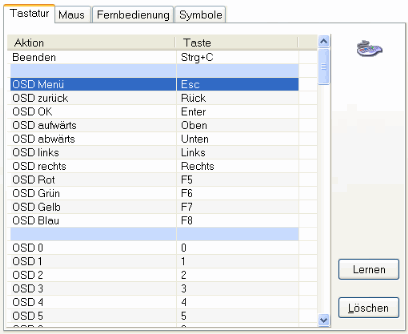
Klicken Sie auf „Lernen“, um Zuweisungen zu ändern oder neu vorzunehmen. Selektieren Sie den betreffenden Eintrag mit der Maus und drücken Sie dann die gewünschte Taste oder Tastenkombination. Falls sie bereits einem anderen Befehl zugeordnet ist, werden Sie gefragt, ob die Zuweisung dort entfernt werden soll. Solange die Schaltfläche „Lernen“ im niedergedrückten Zustand dargestellt wird, bewirkt jeder Tastendruck eine Zuweisung. Klicken Sie „Lernen“ erneut an, um diesen Modus zu beenden.
Die Schaltfläche „Löschen“ entfernt die dem selektierten Befehl zugeordnete Taste oder Tastenkombination aus der Liste. Die gleiche Wirkung hat die Taste [Entf], wenn der Lernmodus nicht aktiv ist.
![]() Benutzen
Sie keine Tastenkombination, die bereits in Windows für einen
bestimmten Zweck vorgesehen ist, wie zum Beispiel [Alt]+[F4] für
das Beenden eines Programms. Entweder ist dann Ihre Zuordnung oder
die ursprüngliche Windows-Funktion nicht verfügbar.
Benutzen
Sie keine Tastenkombination, die bereits in Windows für einen
bestimmten Zweck vorgesehen ist, wie zum Beispiel [Alt]+[F4] für
das Beenden eines Programms. Entweder ist dann Ihre Zuordnung oder
die ursprüngliche Windows-Funktion nicht verfügbar.
Eine besondere Bedeutung haben die Befehle, die in der Liste mit dem Zusatz „OSD“ bezeichnet sind. Ihre Wirkung ist im DVBViewer GE situationsabhängig. Ihr Zweck ist es, das Programm mit nur wenigen Tasten steuern zu können. Sie werden insbesondere auch im OSD (On Screen Display, Einblendungen ins Fernsehbild) verwendet – siehe nächster Abschnitt. Eine detaillierte Funktionsbeschreibung finden Sie im Kapitel Übersicht der OSD-Befehle.
Zum Beispiel haben die Befehle „OSD aufwärts“ und „OSD abwärts“ die Bedeutung von „Sender plus“ und „Sender minus“, solange kein OSD sichtbar ist. Sie sind standardmäßig über die Tasten [Pfeil oben] und [Pfeil unten] erreichbar und schalten auf den vorherigen/ nachfolgenden Sender der Senderliste um. Den Befehlen OSD 0...9 sind standardmäßig die Zifferntasten [0]...[9] zugeordnet. Sie erlauben die direkte Anwahl eines Senders durch Eingabe seiner Sendernummer. Der oberste Sender in der Sender- bzw. Favoritenliste trägt dabei die Nummer 0. Hierbei ist eine Schaltverzögerung aktiv, die die Eingabe mehrstelliger Sendernummern erlaubt und sich mit „Einstellungen/ Optionen/ Allgemein/ Verzögerung bei Sendernummern-Eingabe“ einstellen lässt.
Auf der Registerkarte „Einstellungen/
Optionen/ OSD“ können Sie die Wirkung der Befehle OSD
aufwärts / abwärts vertauschen, um sie Ihren
Bedienungsgewohnheiten anzupassen. Außerdem legen Sie dort
fest, ob sich die Befehle OSD 0..9 und OSD aufwärts / abwärts
auf die Sender- oder Favoritenliste beziehen (siehe nächster
Abschnitt).
In der Befehlsliste unter „Einstellungen/ Optionen/ Kontrolle/Tastatur“ gibt es einen zweiten Satz von Befehlen für die Senderwahl, der im Gegensatz zu den OSD-Befehlen nicht situationsabhängig wirkt, sondern in seiner Bedeutung festgelegt ist. Dazu gehören „Sender Plus“, „Sender Minus“, „Favorit Plus“ und „Favorit Minus“, die sich immer auf die Senderliste bzw. Favoritenliste beziehen. Weisen Sie ihnen Tasten zu, falls Sie dies vorziehen. „Fav/Sender 0..9“ ist eine Alternative, um Sender über eine Nummer anzuwählen. Standardmäßig bezieht sich diese Befehlsgruppe auf die Favoritenliste und ist [Umschalttaste] + [0]...[9] zugeordnet. Wenn Sie jedoch unter „Einstellungen/ Optionen/ OSD“ festlegen, dass sich „OSD 0..9“ auf die Favoritenliste beziehen, wird „Fav/Sender“ 0..9 automatisch auf die Senderliste angewandt, und umgekehrt. Für beide Listen ist also auf jeden Fall eine Senderwahl über Nummern möglich.
Inhalt | an den Anfang | vorheriges Kapitel | nächstes Kapitel
OSD bedeutet „On Screen Display“, also die Einblendung von Informationen oder Menüs direkt in das Fernsehbild. Zum Beispiel liefert der DVBViewer GE bei jeder Senderumschaltung Angaben zur laufenden und nachfolgenden Sendung, sofern für diese EPG-Programminformationen vorliegen.
![]()
Unter „Einstellungen/ Optionen/ EPG & Teletext/ EPG-Info einblenden“ legen Sie fest, ob das EPG-Info bei einer Senderumschaltung angezeigt werden soll, und wenn ja, nach wie vielen Sekunden es von selbst verschwindet.
Das OSD-Menü bietet Zugriff auf alle wichtigen DVBViewer-Funktionen via Tastatur, Fernbedienung oder Maus. In der standardmäßigen Tastaturbelegung wird es mit [Esc] aufgerufen. Mit [Pfeil oben] und [Pfeil unten] steuern Sie den Auswahlbalken, mit der [Eingabetaste] wählen Sie einen Menüpunkt aus. Ein weiterer Druck auf [Esc] lässt das Menü wieder verschwinden. Ein Mausklick in die obere rechte Ecke des Fernsehbildes hat die gleiche Wirkung wie [Esc].

Das Bild zeigt das OSD-Hauptmenü. Nach Anwahl eines Menüpunktes erscheinen Menüseiten mit weiteren Möglichkeiten. Die farblich markierten Felder am unteren Rand sind je nach Menüseite mit verschiedenen Funktionen belegt. Klicken Sie sie mit der Maus an, oder drücken Sie eine Taste, die den Befehlen OSD Rot, OSD Grün, OSD Gelb, OSD Blau zugeordnet ist (standardmäßig [F5]...[F8]). Mit einem Klick in die Titelzeile oder der Taste [Rückschritt] bzw. dem Befehl OSD Exit gelangen Sie auf die nächsthöhere Menüebene zurück.
Auf welche Tasten das OSD reagiert, können Sie wie im Abschnitt über die Tastatur beschrieben nach eigenem Geschmack festlegen. Eine tabellarische Übersicht aller OSD-Menüseiten, OSD-Befehle und ihrer Wirkung in verschiedenen Situationen finden Sie im Kapitel Übersicht der OSD-Befehle.
Der OSD-Teletext, den Sie im OSD-Hauptmenü oder direkt über die Taste [F12] aktivieren, wird in das Fernsehbild eingeblendet und ist deshalb auch zur Darstellung von Untertiteln geeignet. Der DVBViewer GE erkennt Untertitelseiten automatisch und beschränkt den Teletext-Anzeigebereich entsprechend. Sie wählen eine Teletextseite, indem Sie die Nummer mit den Zifferntasten eingeben (OSD 0...9). Ein Klick in die rechte Hälfte der ersten Teletext-Zeile oder die Taste [Rückschritt] blenden den Teletext wieder aus. Weitere Befehle für die Navigation im OSD-Teletext finden Sie hier.
Die OSD-Navigationsleiste für Timeshift- und Dateiwiedergabe (OSD Position) blenden Sie über das OSD-Hauptmenü oder die Taste [F11] ein. Sie ermöglicht es, die Wiedergabe anzuhalten und fortzusetzen, oder in der Datei vorwärts und rückwärts zu spulen. Benutzen Sie die Tasten, die den Befehlen OSD Rot...OSD Blau zugeordnet sind ([F5]...[F8]), oder klicken Sie mit der Maus in die Farbfelder. Sie können auch zu einer bestimmten Position springen, indem Sie auf die entsprechende Stelle im Fortschrittbalken klicken. Die Taste [Rückschritt] oder ein Klick in die oberste Zeile blenden die Navigationsleiste wieder aus. Weitere Möglichkeiten beschreibt dieser Abschnitt.

Verschiedene OSD-Einstellungen finden Sie auf der Registerkarte „Einstellungen/ Optionen/ OSD“.
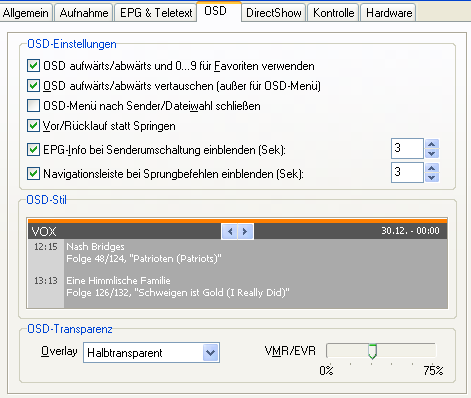
![]() OSD-Einstellungen: In dieser Abteilung beeinflussen Sie
insbesondere das Verhalten von OSD-Tastenbefehlen:
OSD-Einstellungen: In dieser Abteilung beeinflussen Sie
insbesondere das Verhalten von OSD-Tastenbefehlen:
OSD aufwärts / abwärts und 0...9 für Favoriten verwenden: Bestimmt, ob die Befehle „OSD aufwärts“ und „OSD abwärts“ bei nicht sichtbarem OSD die Sender gemäß der Senderliste oder der Favoritenliste umschalten. Die Option legt auch fest, auf welche Liste sich die Befehle „OSD 0...9“ beziehen. Ihnen sind standardmäßig die Zifferntasten [0]...[9] zugeordnet. Sie erlauben die direkte Anwahl eines Senders durch Eingabe seiner Sendernummer. Der oberste Sender in der Sender- bzw. Favoritenliste trägt dabei die Nummer 0. Hierbei ist eine Schaltverzögerung aktiv, die die Eingabe mehrstelliger Sendernummern erlaubt.
OSD aufwärts / abwärts vertauschen: Die Befehle „OSD aufwärts“ und „OSD abwärts“ haben normalerweise die Bedeutung „Sender minus“ und „Sender plus“, solange kein OSD sichtbar ist. Sie sind standardmäßig über die Tasten [Pfeil oben] und [Pfeil unten] erreichbar und schalten auf den vorherigen/ nachfolgenden Sender der Senderliste um. Die Zuordnung „nach oben zurück, nach unten weiter“ entspricht der PC-üblichen Art, in einer Liste zu navigieren. Auf Fernbedienungen ist es jedoch umgekehrt. Dort bedeutet [Pfeil oben] „weiter zum nächsten Sender“. Deshalb können Sie die Bedeutung der Befehle „OSD aufwärts“ und „OSD abwärts“ vertauschen und ihren Vorlieben anpassen. Die Option wirkt auf die Senderumschaltung und das Weiterschalten von Teletextseiten, aber nicht auf die Navigation in OSD-Menüs. Hier wäre es unerwünscht, wenn die Taste [Pfeil unten] den Auswahlbalken nach oben bewegt.
OSD-Menü nach Sender/Dateiwahl schließen: Bestimmt, ob das OSD-Menü automatisch ausgeblendet wird, wenn Sie es verwenden, um einen Sender einzustellen oder eine Datei auszuwählen, die abgespielt werden soll.
Vor/Rücklauf statt Springen: Entscheidet, ob die Funktionen << und >> in der Kontrollleiste oder der Navigationsleiste OSD Position einen schnellen Rück/Vorlauf oder 10-Sekunden-Sprünge bewirken.
EPG-Info bei der Senderumschaltung einblenden: Bestimmt, ob der DVBViewer GE nach einer Senderumschaltung das kleine EPG-Info einblendet, und falls ja, wie lange.
Navigationsleiste bei Sprungbefehlen einblenden: Bestimmt, ob der DVBViewer GE bei den über die Tastatur oder Fernbedienung ausgelösten Navigationskommandos Zurück |<<, Weiter >>|, Sprung zurück/weiter, Schneller Rücklauf << und Vorlauf >>, 1...9 die Navigationsleiste „OSD Position“ einblendet, und falls ja, wie lange.
![]() OSD-Stil: Hier stehen OSD-Stile mit verschiedener grafischer
Gestaltung zur Auswahl. Klicken Sie auf den Pfeil nach links /
rechts, um auf den vorherigen / nächsten OSD-Stil umzuschalten.
Er wird in der Vorschau angezeigt.
OSD-Stil: Hier stehen OSD-Stile mit verschiedener grafischer
Gestaltung zur Auswahl. Klicken Sie auf den Pfeil nach links /
rechts, um auf den vorherigen / nächsten OSD-Stil umzuschalten.
Er wird in der Vorschau angezeigt.
![]() OSD-Transparenz: Hier stellen Sie ein, in welchem Ausmaß
das OSD überdeckend oder durchscheinend ins Fernsehbild
eingeblendet wird.
OSD-Transparenz: Hier stellen Sie ein, in welchem Ausmaß
das OSD überdeckend oder durchscheinend ins Fernsehbild
eingeblendet wird.
Overlay: Für die Videorenderer-Modi „Overlay“ und „System Default Renderer“ unter Windows XP (siehe unten) können Sie eine der drei Möglichkeiten „Überdeckend“, „Halbtransparent“ und „Transparent“ in der Liste wählen
VMR/EVR: Für die Videorenderer-Modi „VMR 7“, „VMR 9“ und „EVR Enhanced Video Renderer“ lässt sich die Transparenz stufenlos mit dem Schieberegler einstellen.
![]() Einfluss des Video Renderers
auf das OSD: Der unter
„Einstellungen/
Optionen/ DirectShow“
gewählte Video Renderer bestimmt durch technische Gegebenheiten
maßgeblich die Darstellung des OSD:
Einfluss des Video Renderers
auf das OSD: Der unter
„Einstellungen/
Optionen/ DirectShow“
gewählte Video Renderer bestimmt durch technische Gegebenheiten
maßgeblich die Darstellung des OSD:
In den Modi „System Default Renderer“ unter Windows XP und Windows 7 mit deaktivierter Aero-Oberfläche sowie „Overlay Mixer“ legt der DVBViewer das OSD über das per Hardware eingeblendete Fernsehbild. Transparenz wird durch feinkörnige Rasterung des OSD-Hintergrundes simuliert. Auf einem über TV-Out angeschlossenen Fernseher erscheint in diesen Modi je nach Konfiguration entweder das Fernsehbild oder das DVBViewer-Fenster mit OSD, aber nicht beides zusammen.
In den Modi „VMR 7“, „VMR 9“ , „EVR Enhanced Video Renderer“ und „EVR Custom“ mischt der DVBViewer das OSD dagegen in das Fernsehbild hinein. Hier steht echte Transparenz zur Verfügung. Ein angeschlossener Fernseher zeigt das gleiche Bild wie der Computer-Monitor, also Fernsehbild und OSD. Allerdings kann das OSD in diesen Modi nicht größer als das Fernsehbild sein (bei 16:9-Darstellung muss es entsprechend gestaucht werden) und keine höhere Auflösung haben. Bitte beachten: Der VMR 9 Custom kann ab Windows Vista aus noch ungeklärter Ursache kein OSD darstellen!
Im Modus „System Default Renderer“ unter Windows 7 mit aktiver Aero-Oberfläche und „VMR 9 (Mixer disabled)“ wird das OSD dagegen über das Fernsehbild gelegt. Es ist damit von der Video-Auflösung unabhängig und wird deshalb schärfer als in den anderen VMR-Modi dargestellt. Auch hierbei ist ein Fernseher in der Lage, das OSD und das Fernsehbild zusammen darzustellen. Dazu darf der Fernseher nicht als „Vollbild-Videogerät“ konfiguriert sein. Außerdem ist in diesem Modus keine Transparenz möglich.
Inhalt | an den Anfang | vorheriges Kapitel | nächstes Kapitel
Mit wachsender Bedeutung des PC als Multimedia-Zentrale entsteht der Wunsch, ihn auf einfache Weise fernbedienen zu können. Vorgefertigte Komplettlösungen sucht man allerdings meist vergebens. Es ist also Eigeninitiative und etwas Konfigurationsarbeit gefragt. Dieser Abschnitt gibt Hinweise.
Eine einfache Möglichkeit für eine umfassende Fernsteuerung des DVBViewer GE ist eine Infrarot-Tastatur. Damit können Sie ohne weitere Umstände die in den vorangehenden Abschnitten geschilderten Funktionen nutzen. Manche Hersteller von DVB-Karten liefern Fernbedienungen mit, die mit Hilfe einer Hintergrund-Software auf dem PC Fernbedienungs-Tastendrücke in simulierte „normale“ Tastendrücke umsetzen und deshalb ebenfalls keine spezielle Unterstützung durch den DVBViewer GE brauchen.
Weiterhin unterstützt der DVBViewer GE ab Version 3.1 die Verwendung von Eingabe-Plugins. Sie sind in der Sektion Input Plugins des Mitgliederbereichs erhältlich und ermöglichen die Nutzung einiger Fernbedienungen, die DVB-Geräten beiliegen. Speichern Sie die Datei mit der Endung .dll im Ordner DVBViewer GE\Plugins.
Beachten Sie die Hinweise in einer eventuell den Eingabe-Plugins beigefügten ReadMe-Datei. In manchen Fällen ist eine zusätzliche DLL-Datei des Herstellers erforderlich, die in den DVBViewer GE-Ordner gehört:
![]() ttBdaDrvApi_Dll.dll für TechnoTrend-Geräte (im DVBViewer
GE-Paket enthalten)
ttBdaDrvApi_Dll.dll für TechnoTrend-Geräte (im DVBViewer
GE-Paket enthalten)
![]() irremote.dll für Hauppauge-Geräte (muss einer Installation
der Hauppauge-Software WinTV entnommen werden).
irremote.dll für Hauppauge-Geräte (muss einer Installation
der Hauppauge-Software WinTV entnommen werden).
![]() FiresatApi.dll für FireDTV-Geräte (ist im Setup für
die Gerätesoftware enthalten).
FiresatApi.dll für FireDTV-Geräte (ist im Setup für
die Gerätesoftware enthalten).
Installierte Eingabe-Plugins zeigt der DVBViewer GE unter „Einstellungen/ Optionen/ Kontrolle/ Fernbedienung“ an. Mit der zugeordneten Checkbox aktivieren oder deaktivieren Sie ein Plugin. Die Schaltfläche „Optionen“ öffnet ein Dialogfenster für allgemeine Fernbedienungs-Einstellungen, sofern vorhanden. Eventuell ist es erforderlich, dort zunächst das Gerät auszuwählen, das den Infrarot-Empfänger enthält, bevor Sie die Fernbedienung benutzen können:
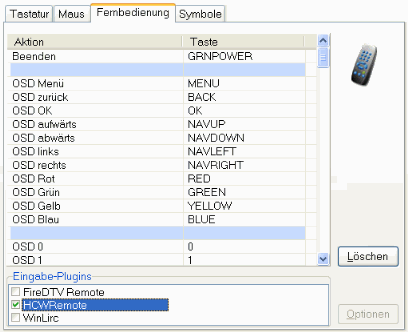
Der nächste Schritt ist das Anlernen der Fernbedienung. Wenn sich das Optionen-Fenster mit sichtbarer Fernbedienung-Registerkarte im Vordergrund befindet, ist der Lernmodus automatisch aktiv. Wählen Sie mit der Maus oder Tastatur einen Befehl aus und drücken Sie dann die entsprechende Taste der Fernbedienung. Wenn alles funktioniert, trägt der DVBViewer GE die durch das Plugin vorgegebene Bezeichnung in die Liste ein. Die Schaltfläche „Löschen“ oder die Taste [Entf] entfernen die dem selektierten Befehl zugeordnete Taste aus der Liste. Schließen Sie das Anlernen mit „OK“ oder „Übernehmen“ ab.
Standardmäßig ist dem DVBViewer GE ein Eingabe-Plugin für das frei erhältlichen Programm WinLIRC beigefügt – der Windows-Ableger einer bekannten Linux-Software für die Verwendung einfacher Infrarot-Empfänger am seriellen COM-Port. Eine ansehnliche Sammlung WinLIRC-Konfigurations-Dateien für verschiedene Fernbedienungs-Modelle findet sich auf der Seite https://lirc.sourceforge.net/remotes/. Für die Kommunikation mit WinLIRC müssen Sie im Firewall eventuell DVBViewer-Internetzugriffe zulassen. Hierbei handelt es sich zwar nur um lokale Netzwerk-Aktivitäten. Firewalls machen aber eventuell in dieser Hinsicht ohne spezielle Konfiguration keinen Unterschied.
Eine weitere Möglichkeit ist das Programm Girder, das allerdings inzwischen nicht mehr umsonst erhältlich ist, und die letzte freie Version 3.2.9 kaum noch im Internet aufzutreiben. Die Konfiguration für den Betrieb mit dem DVBViewer wird erheblich durch das Girder Control Plugin vereinfacht, das im Mitgliederbereich erhältlich ist. Es sorgt für ein effizientes Weiterreichen der Fernbedienungssignale an den DVBViewer. Dies funktioniert besser als die übliche Programmsteuerung durch die Girder-Simulation von Tastendrücken auf der PC-Tastatur.
Zahlreiche Hilfen, Erfahrungsberichte und
Meinungen zum Thema Fernbedienung finden Sie im DVBViewer-Forum an
dieser
Stelle. Dort können Sie auch Fragen stellen, falls es bei
Ihnen nicht wie gewünscht funktioniert.
Inhalt | an den Anfang | vorheriges Kapitel | nächstes Kapitel