

Video recordings require a large amount of hard disk space, although it is hard to tell exact numbers. It is dependant on the bitrate and the resolution of the broadcast. As there are different formats, usually 480 * 576 (2/3 D1) and 704/720 * 576 (cropped/full D1) pixels, the necessary space will differ between about 300 to 900 kbytes per second which results in approximately 28.5 MB per minute. It is safe to say that you will need about 3-4 gbytes for a two-hour recording.
While this seems to be quite large, you must keep in mind that it is a 1:1 reproduction of the original broadcast. With DVB you won't have any audio or video distortions you know from analogue-recordings. Furthermore you will be able to use the recorded file for creating a video DVD without time-wasting re-encoding.
While modern harddisk drives provide more than enough space for DVB recording, you must keep in mind the limitations of the file-system. The ancient file-system of DOS and Windows 95 is the so called FAT or FAT16 (file allocation table), which is limited to a file-size of 2 gbytes. Windows 98 and ME feature the FAT32 system. This one allows you to record up to 4 gbytes, but another limitation is often caused by certain software, which is still limited to 2 GB.
Windows NT, 2000, 2003 and XP work with the modern NTFS (new technology file system). This one is more reliable and designed to work with large file-sizes. You may also use the FAT32 file-system with Windows NT, 2000 and XP although it is not advisable. With NTFS there is virtually no limit to the file-size, but here, too, you have to remember the limitations of certain software used for further editing of your recordings. There are no known problems with VirtualDub MPEG2, Vidomi, NeroVision Express and Ulead Movie Factory 2 for example.
To avoid unwanted surprises you should do the following:
Check the type of your file-system: You can do that by right-clicking your drive in the Windows explorer and selecting properties.
When using Windows 2000 or XP you should convert the partition(s) to NTFS as soon as possible to avoid problems. This can be done without formatting. Just use the windows help system (search word NTFS) for a step-by-step description. You can also use programs like Partition Magic from Powerquest. If you are not that experienced you should consider asking a friend for help.
contents | to the top | to the bottom | previous chapter | next chapter
There are different possibilities of playing back media with the DVBViewer:
Seamless playback: You can play back a media file, tune a channel and after that, you can continue watching your file at the break point by selecting last channel in the channel menu. By the way: All data are stored in the rec-database. That means, whenever you want to play-back a media-file you can choose to start at the beginning or the last position.
The DVBViewer Pro is based on DirectX and features a native demulitplexing filter. Thus all types of media can be played back, not only DVBViewer recordings. Because of DirectX you need to have the corresponding decoders installed, though.
contents | to the top | to the bottom | previous chapter | next chapter
To playback DVDs select DVD Playback in the DVB Viewer menu. With this menu you can also address the DVD's menu structure and select the desired chapter.
Sometimes you may have a DVD-structure on your harddisk as a VIDEO_TS directory. To watch such a "DVD" you must select Open Video in the DVB Viewer menu and then the Video_TS.ifo file. You can select different MPEG2 and audio decoders for playback with the GraphSelector Plugin.
The DVBViewer plays ASF and ASX files. ASF is a compressed file format that can store audio and video information and is designed to run over the Internet. ASF may also include slide shows and synchronising events. The big advantage of this file is that it is delivered continuously and starts playing almost without a delay. You don't need to wait for your audio and video files to fully download before starting to view them. For example, a 40 seconds-long AVI file can take more than 40 minutes to download over a 28.8Kbps modem. Because of this long download time, it would be impossible to deliver Internet-based training class that is 20 minutes long. When converted to ASF file, this class begins playing after just a few seconds. Practically, the file's size has no relevance to the problem.
You can open ASF files easily with the Open Video command in the DVBViewer menu.
ASX files are textual command files that manage streaming of ASF files. They are very small in size (about 1K) because they contain no data, just instructions. When a user clicks a link to an ASX file, the browser downloads it to the cache directory, launches the Windows Media Player, and then starts the streaming. The advantage of using ASX files over ASF files is their server location. ASF files can reside on different server types:
Windows Media Services Server. File names will start with mms://.
HTTP Server. File names will start with http://.
Local or network drive. File names will start with file://.
ASX files, on the other hand, are small text files that can always sit on an HTTP server. When the browser interprets the ASX file, it access the streaming media file that is specified inside the ASX file, from the proper HTTP, mms, or file server.
You can address such files via the Open URL command in the DVB Viewer menu. Just input or paste the URL and the file will be played back.
contents | to the top | to the bottom | previous chapter | next chapter
 With the playlist you can arrange media files and let them play consecutively. For example the media files can be listed and played back in different orders. To do so, select playlist in the DVBViewer menu and then show playlist. Here you can
With the playlist you can arrange media files and let them play consecutively. For example the media files can be listed and played back in different orders. To do so, select playlist in the DVBViewer menu and then show playlist. Here you can
add Files: Open the context-menu with a right-click in the window and select add file. Now another window opens, in which you can select the file(s). Alternatively you can simply open the windows explorer in order to drag and drop the wanted files. The playlist can also cope with directories.
New files are generally inserted directly behind the last marked entry. That means you can choose the inserting-position by marking a file.
You can remove a marked entry by selecting the corresponding command in the context menu or by pressing the [delete] key. The clear all button empties the entire list after a safety query.
You may re-sort the entries via drag & drop. Simply move the file to the desired position. Alternatively you can use the keyboard: The combinations of keys [Shift]+[¸] and [Shift]+[¶] move the marked entry a position up or down, [Shift]+[Pos1] and [Shift]+[End] move it to the start or the end of the list.
With the search function you can jump to the next file fitting the search criteria.
The whole list can be saved to a text-file by clicking the export button, which contains the file paths and names. The import button allows you to load such a list, but be careful, all previous entries are deleted. If you want to combine two or more list you have to select add playlist in the context menu.
Play item in the context menu starts the playback of the playlist with the marked entry. Alternatively you can also start with any file by double-clicking it.
Normally the files are played one after another downwards. Reaching the last file the DVBViewer starts over from the beginning. You can choose different ways via the playlist sub-menu:
First Item and Last Item start the playback of the file at the appropriate position; the playing direction is forward.
Next Item starts the playback of the file directly following the one being played. The playing direction is forward.
Previous Item jumps to the file preceding the one being played. The playing direction thereafter is backwards. This functions is not advised to be used with DVBViewer versions before 1.99 R4.
Random Item starts the playback of a randomly chosen file. Now all files are being played in random order.
Like all settings the current playlist is stored in the setup.ini-file automatically.
contents | to the top | to the bottom | previous chapter | next chapter
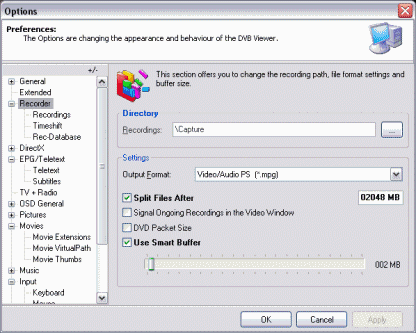 The DVBViewer can split recordings into suitable parts. This is useful for creating (S-)VCD for example. Therefore you must go the tab recorder in the options menu. Here you can set the split-size of the recordings in the following way:
The DVBViewer can split recordings into suitable parts. This is useful for creating (S-)VCD for example. Therefore you must go the tab recorder in the options menu. Here you can set the split-size of the recordings in the following way:
Mark the split files checkbox by clicking on it.
Click on the following input field and enter the desired maximum size (for example 2000 MB for recordings with Windows 98 or about 699 MB for creating 700 MB (S-)VCD.
Finish your selection by pressing OK.
After reaching the set value a new file is created automatically and the recording continues.
Additionally you may activate a recording indicator in form of a flashing red point overlayed to the picture. Also you can tell the DVBViewer to create a text-file with the corresponding EPG-information when starting the recording.
contents | to the top | to the bottom | previous chapter | next chapter
Before starting your first recording, the location for the recordings must be set. The default setting is a sub-folder in the DVBViewer-folder. You can also set the path for time shift recordings. Those adjustments can be made at settings/options/recorder.
Now you must choose one of the following file-formats in the output format list (the selection only applies to video-recordings, radio programs are always recorded in the mp2 format (via the GraphSelector plugin you can record radio broadcasts directly in the mp3-format)):
Video/Audio PS (MPEG 2 program stream): This is the standard setting. It produces an MPEG 2 (though not necessarily DVD compatible) compliant file. MPEG, which stands for Moving Picture Experts Group, is the name of a family of standards used for coding audio-visual information (e.g. movies, video, music) in a digital compressed format.
The file extension here is .mpg, or .m2p. Often you can use such a recorded file directly for creating a DVD or (S-)VCD. This kind of recording is also known as multiplexed recording.
Reminder: DVB-MPEG 2 is not the same as DVD-MPEG 2. For DVD-compliance a GOP (group of pictures) must not consist of more than 15 pictures (PAL). But DVB broadcasts often have more than 15 pictures per group. This is not the DVBViewer's fault since the original stream broadcast is saved. But many modern DVD players can cope with DVB-recordings, though.
Audio (.mp2): When selected only the audio stream will be recorded. MP2 (MPEG 1 layer 2) is a predecessor of the well-known MP3-format (MPEG 1 layer 3). Since Windows brings its own decoder for mp2, even the WMP does not have any problems with playback. But this does not apply to all programs. Nero Burning ROM does not accept mp2-files for example as raw material for audio CDs. They must be converted with a suitable tool like BeSweet to MP3 or WAV. Also keep in mind that audio CDs have a sampling rate of 44 kHz, DVB-recordings have 48 kHz. Therefore it may be necessary to down-sample the format. Further information can be found in chapter 9.
Video/Audio PES (PVA, packetised elementary stream): A PVA-file consists of a sequence of audio and video packets without headers or file trailers. This format is particularly advisable for further processing the recordings (for example cutting ads) with appropriate PVA tools as PVAStrumento from www.offeryn.de or PVACut.
Reminder: You can use AC3 in combination with PVA, but at the time only PVAStrumento and ProjectX are able to demux such a stream. It is advisable to use the more common MPEG 2 for AC3 recordings.
During the playback of PVA files there are certain restrictions, as you are unable to seek (jump to different positions). It is also necessary to install a PVA demultiplexer which is able to separate the combined video and audio stream of this type of file. Such a fil;ter is contained in the MPEG 2 decoder package from http://www.elecard.com.
Activating this option uses a buffer for recording. The maximum size is 10 percent of your RAM. The minimum size is 2 mbytes. The buffering algorithm prevents negatives influences on the recording process. Usually 3-5 mbytes are sufficient, since one second of DVB stream takes up to 0.5 mbytes. That means you'll have a 10 seconds buffer with 5 mbytes size. The buffer consists of a series of 512 kbytes chunks which are asynchronously written to the harddisk. There are two threads. The first one fills the buffer and receives the data directly from the directshow filter. The second thread is responsible for writing the data to the disk and thus emptying the buffer.
contents | to the top | to the bottom | previous chapter | next chapter
After you've made all necessary adjustments, you may start now: Switch to the program you'd like to record and click on the red button in the tool bar or select record video in the DVBViewer menu. During the recording, the button will be greyed out; a second click stops the recording.
You can record more than one channel at once as long as it is on the same transponder. Just switch to the first channel, start the recording, then switch to the next, start another recording and so on... All manual recordings are listed in the timer programming window (see below), too. The default recording time is 180 minutes.
You have to consider the following things:
Modifications to the TV display (frame size, aspect ratio, brightness/contrast, minimizing the DVBViewer to the tray) do not influence the recording. With DVB the original stream is saved to your harddisk, it is not modified in any way.
Active LAN/Internet connections should be avoided, they could disturb the recording process which may result in lost frames.
Although the recording process is resistant to most other activities, this mainly depends on the efficiency of your PC. With entry-level PC there shouldn't be any background activity. To avoid CPU stress you can disable the EPG reading process in Settings/Options/Teletext & EPG.
contents | to the top | to the bottom | previous chapter | next chapter
You can use the DVBViewer like your video-recorder since it allows timer recordings. The timer function enables you to record a show while you are absent. The corresponding window can be opened by selecting the menu entry DVBViewer/Record Settings. In order to add a new task you have to proceed as follows:

Select the channel in the channel list on the left side. The channel number is inserted automatically into the appropriate input field.
If you require another date than today, click on the downward arrow beside the Date input line. A small calendar appears where you can choose the desired day.
Then you have to fill in the fields Start and End with the starting and ending time of the recording. Single-digit numbers must be written with a preceding zero (e.g. 09 for 9 o'clock)
If the recording is to be executed repeatedly you must select the corresponding days.
You may also enter a description of the recording which will be part of the file-name.
You can record more than one channel at a time as long as it is on the same transponder. When programmed the recordings start automatically.
Furthermore the window offers also the following features:
For editing an entry click on it with the left mouse button. Now the input fields have been filled with the corresponding data. The start and end time now can be modified comfortably with the arrows beside the input fields in minute steps. Finish the editing by clicking on update.
In order to delete a job mark it in the list and click on Remove.
The recordings are sorted by the starting time. It is also possible to sort them alphabetically by the channel name or the description by clicking on the appropriate column title. A further click on the same column title reverses the sorting sequence.
DVBViewer automatically detects overlapping entries and posts a warning in red letters. The programming of directly sequential transmissions (e.g. 20:15-22:00 and 22:00-22:45) is possible and the recordings start correctly.
A much simpler way for timer programming is via the EPG window. You may choose a TV-show and click at Send to PVR. So the necessary data has been transferred to the recording list. It is recommended to decrease the start and increase the end times by few minutes to ensure the entire show is completely recorded.
Please note: The DVBViewer must be running to record a TV-show.
contents | to the top | to the bottom | previous chapter | next chapter
Time shift is a non-linear recording and playback system. Simultaneously recording and watching TV is incredibly easy with the timeshift function. For example, while you're watching TV somebody rings at the door - no problem! Simply start recording and when you return, you can watch where you left off, while the rest of the program is continuously being recorded.
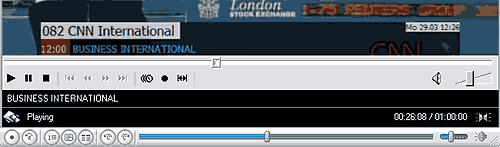
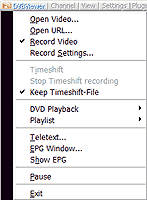
To use timeshift just start a recording and either select Timeshift in the DVBViewer-menu or move the mouse pointer to the bottom of the DVBViewer window. Then a toolbar pops up. Timeshift is (de-)activated via the button that looks like a tilde. In the following situations this is quite useful:
You would like to watch a show but you are indisposed and can start to watch 20 minutes later. In order not to miss the beginning you start the timeshift recording at the beginning of the show and 20 minutes later timeshift playback.
You would like to watch a film without advertisements. Now you start the timeshift recording at the beginning of the film and give the DVBViewer a lead of approximately 25 minutes. Then you start timeshift playback and watch the film from the beginning. The current playback position of the recording is displayed in the progress bar in the toolbar. Reaching an ad-break just skip it by simply using the progress bar slider.
You may also start a timeshift recording precautionary. When you are interrupted simply click pause in the DVBViewer-menu or the pause symbol in the toolbar. When you return to the computer click the start button.
.You can start TimeShift Playback by moving the slider of the toolbar's trackbar to the desired position. Proceed there as follows:
Enable Keep TimeShift File in the DVBViewer menu to store the timeshift recordings.
The Video-Recorder-Plugin features simultaneous multi-channel timeshift in combination with the new TS-Player.